苹果手机怎么给自己录屏 苹果手机录屏教程
苹果手机作为市场上最受欢迎的智能手机之一,拥有强大的功能和极致的用户体验,其中录屏功能是苹果手机上的一项常用功能,可以帮助用户记录屏幕上的操作过程,分享游戏攻略或教学视频。苹果手机怎么给自己录屏呢?下面我们就来详细介绍一下苹果手机录屏的操作步骤和技巧。
苹果手机录屏教程
方法如下:
1.找到桌面上的设置图标,点击进入设置页。(如图所示)
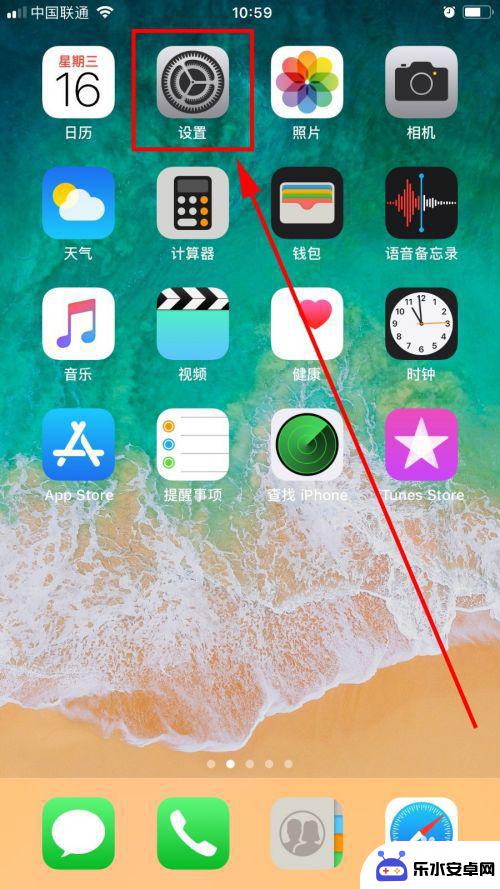
2.往上划动屏幕,找到通用下方的“控制中心”选项,点击一下。
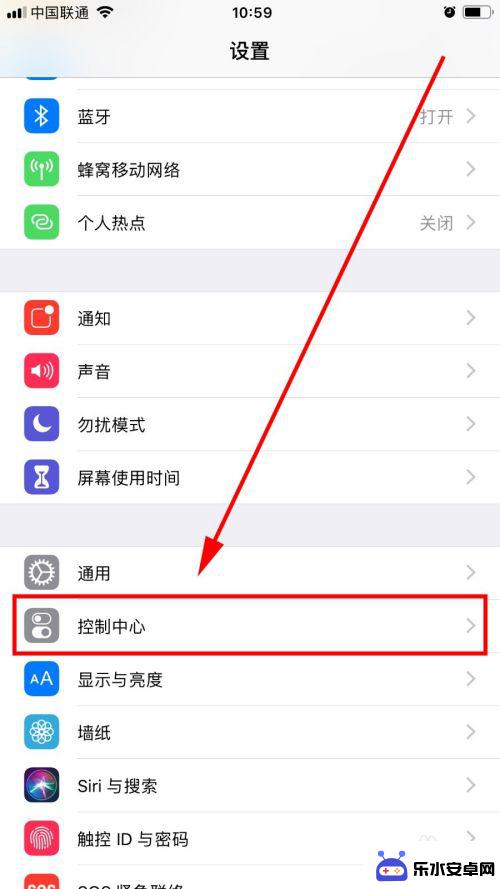
3.点击并进入“自定控制”。(如图所示)
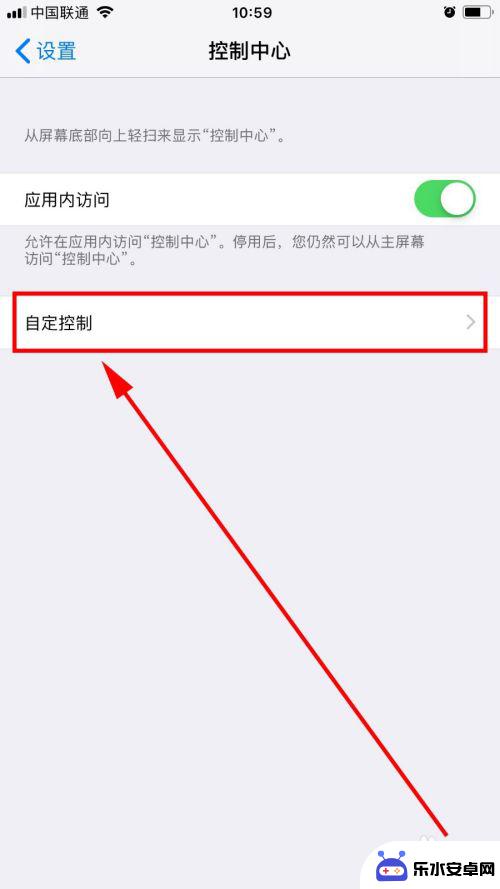
4.在自定列表下的更多控制里找到“屏幕录制”选项,然后点击一下前面的“+”,将屏幕录制的开关添加到控制中心。(添加后如图1-4-2所示)
(提示:可以点击右侧三条横线样式的图标并上下移动来调整控制中心的按钮的位置顺序。)
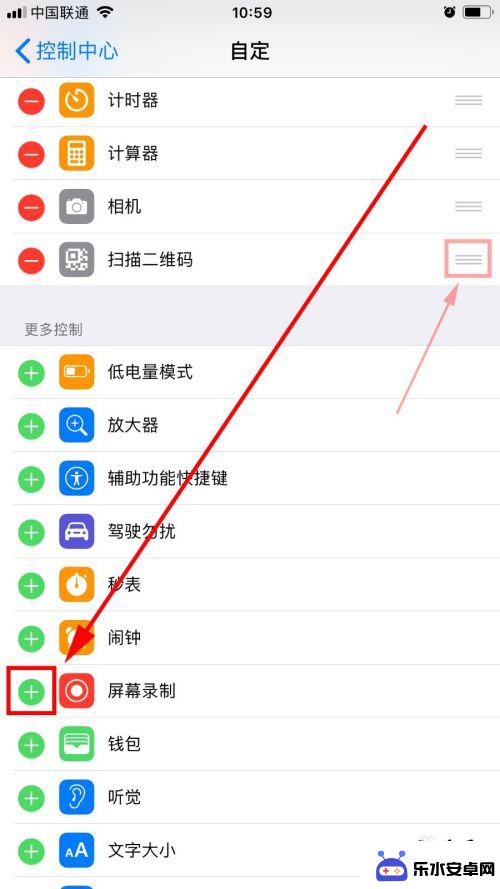
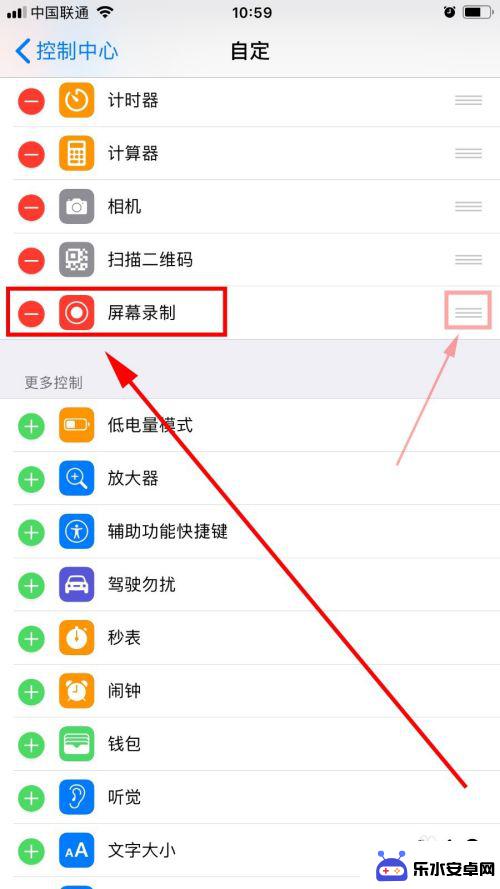
5.操作完上面的步骤,就已经成功的把iOS内置的屏幕录制功能给调出来了。回到桌面;然后点击一下手机屏幕底部并向上划动弹出“控制中心”;之后再点击一下新出现的(刚添加的)“屏幕录制”的按钮。(如图所示)
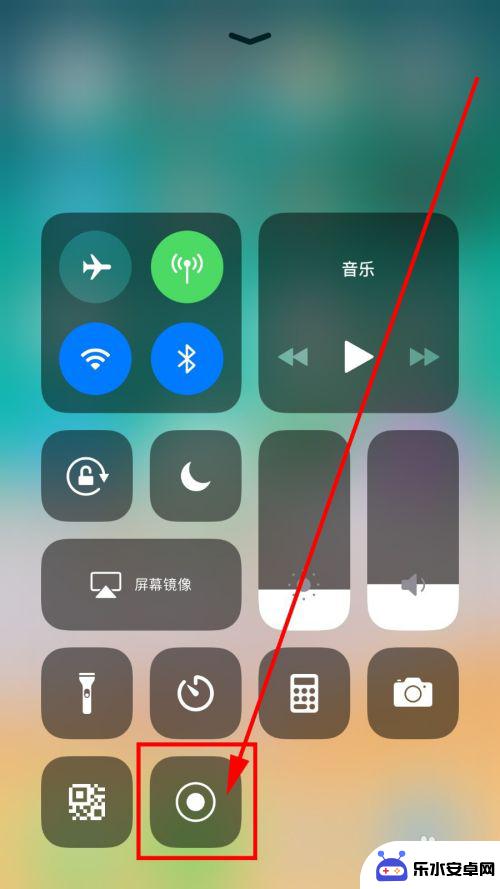
6.点击之后,屏幕录制按钮所在的位置出现了3秒的倒计时;我们点击一下控制中心上区域,将控制中心隐藏;之后,可以发现状态栏变成了红色(表示录屏已经开始)。
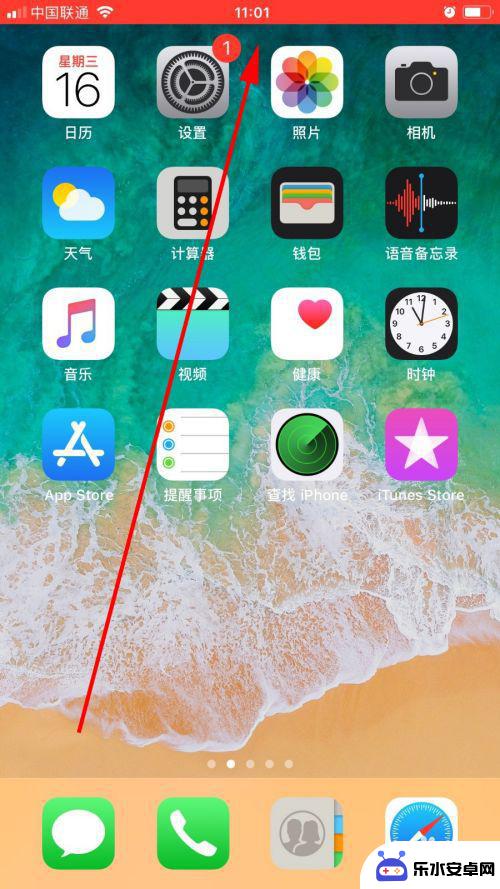
7.点击一下上方的红色区域,屏幕中间出现了是否停止屏幕录制的提示。我们选择并点击“停止”,结束屏幕录制(如图1-7-1所示)。结束之后,屏幕上方又弹出了“屏幕录制视频已存储到‘照片’”的消息通知(如图1-7-2所示)。
到这里,就算是成功的调出了苹果手机的录屏功能。并顺利的完成了一次iPhone手机的屏幕录制的操作了,收工!
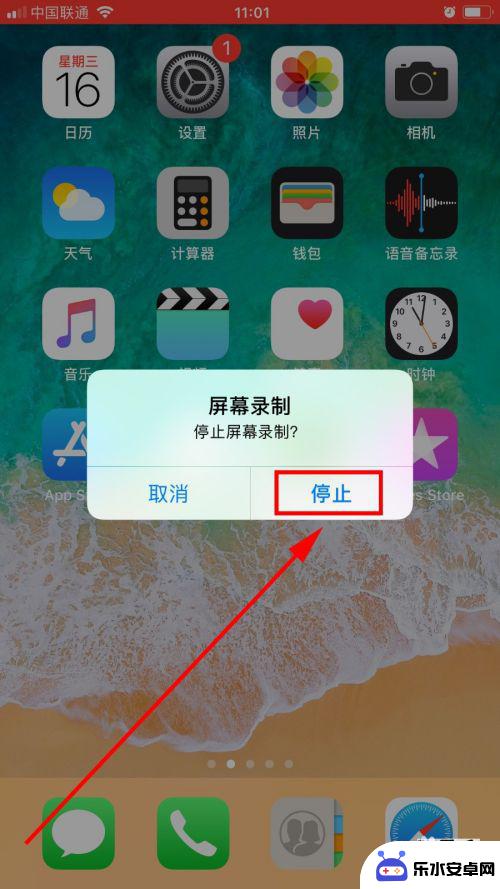
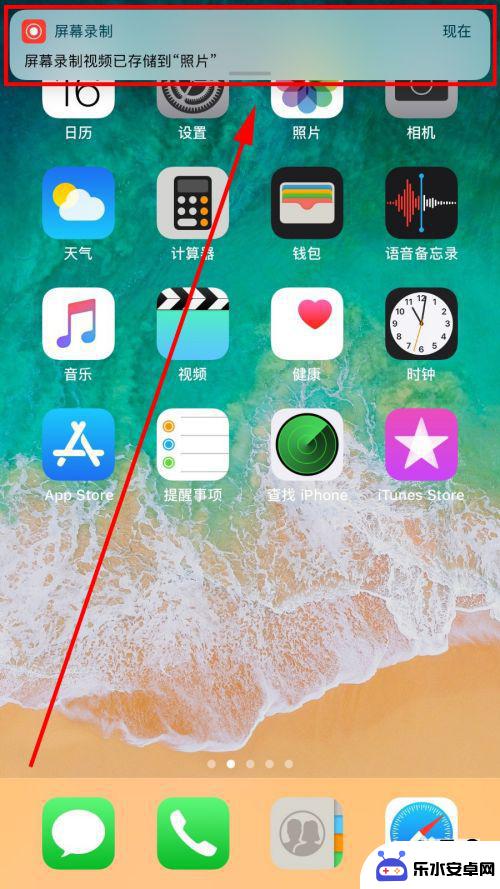
以上是关于如何在苹果手机上进行屏幕录制的全部内容,如果有遇到相同情况的用户,可以按照这些方法来解决。
相关教程
-
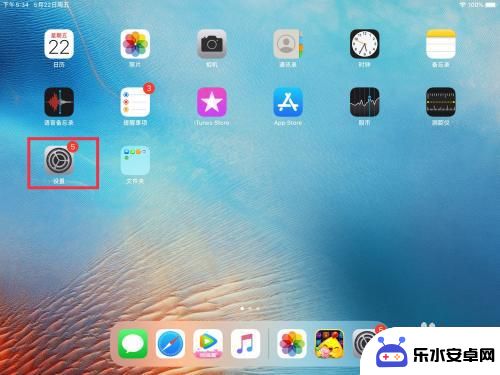 苹果手机怎么录屏录自己的声音 苹果录屏时如何将自己说话的声音一同录制进去
苹果手机怎么录屏录自己的声音 苹果录屏时如何将自己说话的声音一同录制进去在现代社会,苹果手机已经成为了人们日常生活中必不可少的一部分,而其中一项备受追捧的功能就是录屏功能,它能够帮助用户在手机屏幕上记录下操作的整个过程。有些用户可能会遇到一个问题:...
2023-12-05 16:32
-
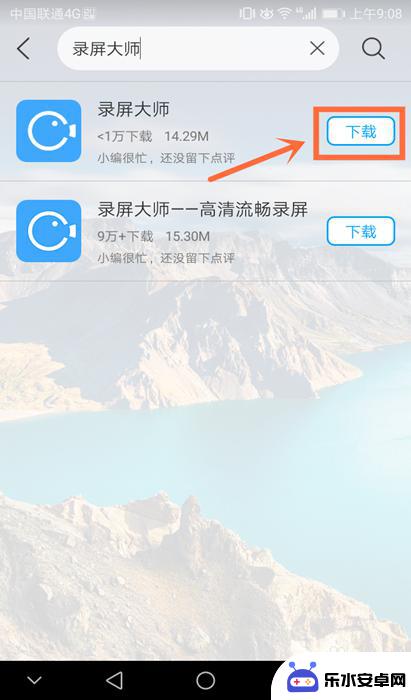 手机vlog怎么录屏 安卓手机录屏教程
手机vlog怎么录屏 安卓手机录屏教程手机Vlog成为了现代人记录生活、分享心情的一种方式,而录屏功能更是让Vlog制作变得更加丰富多样,对于安卓手机用户而言,如何实现高质量的录屏成为了一个关键问题。幸运的是现在市...
2024-03-23 16:34
-
 苹果手机录屏怎么录到自己的声音 如何在iPhone上使用录屏功能录入自己的声音
苹果手机录屏怎么录到自己的声音 如何在iPhone上使用录屏功能录入自己的声音在现代社会中,苹果手机已经成为了人们生活中不可或缺的一部分,除了功能强大的摄像头和智能系统外,苹果手机还提供了许多实用的功能,如录屏功能。而如何在iPhone上使用录屏功能录入...
2023-12-12 08:41
-
 手机录屏有外界声音怎么办 手机录屏外界声音怎么去除
手机录屏有外界声音怎么办 手机录屏外界声音怎么去除手机录屏是我们日常生活中常用的功能,但有时候在录制过程中会出现外界杂音的情况,给我们的录屏视频带来不必要的干扰,当手机录屏有外界声音时,我们该如何处理呢?如何去除这些干扰声音,...
2024-03-16 17:34
-
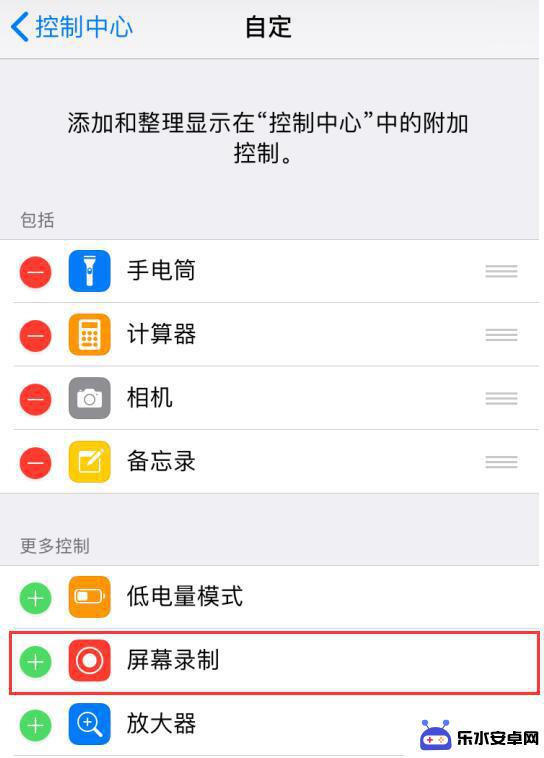 苹果手机怎么录屏有自己的声音呢 使用 iPhone 录屏时如何添加自己的声音
苹果手机怎么录屏有自己的声音呢 使用 iPhone 录屏时如何添加自己的声音苹果手机是当今最受欢迎的智能手机之一,其功能多样化,让用户能够轻松记录和分享生活中的重要时刻,有时我们可能想要在录屏时添加自己的声音,以便更好地展示我们的想法和感受。如何在使用...
2023-12-15 15:42
-
 手机快手怎么录屏 在线录屏的小技巧和注意事项
手机快手怎么录屏 在线录屏的小技巧和注意事项手机已经成为我们生活中不可或缺的一部分,而录屏功能更是手机的一大亮点,无论是想记录游戏高分、分享操作教程,还是记录珍贵瞬间,手机快手录屏成为了我们不可或缺的工具。虽然录屏功能在...
2024-01-29 16:17
-
 手机怎么样录制屏幕的视频 苹果MacBook电脑录屏教程
手机怎么样录制屏幕的视频 苹果MacBook电脑录屏教程在日常生活和工作中,我们有时候需要录制屏幕视频来展示操作步骤或者分享有趣的内容,苹果MacBook电脑作为一款强大的工具,也提供了方便的录屏功能。通过简单的操作,我们可以轻松地...
2024-06-24 14:22
-
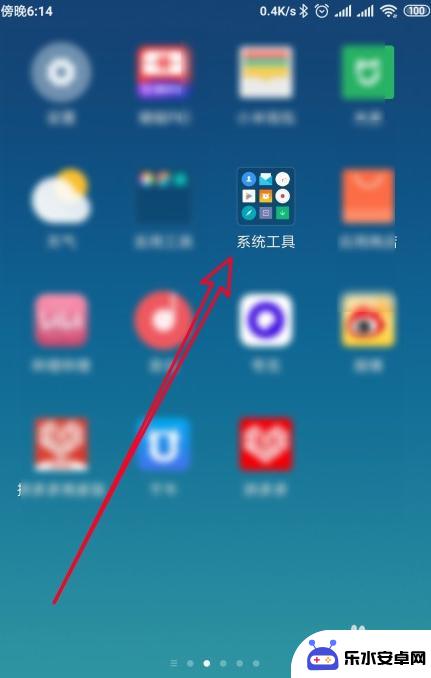 手机录制屏幕声音在哪里设置 手机录屏声音方法
手机录制屏幕声音在哪里设置 手机录屏声音方法现在的手机功能越来越强大,不仅可以录制视频,还可以录制屏幕声音,手机录制屏幕声音在哪里设置呢?手机录屏声音的方法有很多种,可以通过系统自带的录屏功能或者下载第三方应用来实现。无...
2024-04-10 17:15
-
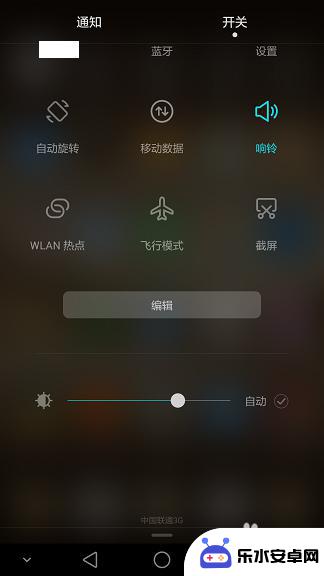 如何用华为手机录屏幕视频 华为手机屏幕视频录制教程
如何用华为手机录屏幕视频 华为手机屏幕视频录制教程在现代社会手机已经成为人们生活中不可或缺的一部分,而随着手机功能的不断升级和完善,华为手机作为其中的佼佼者,其录屏功能也备受用户青睐。想要在华为手机上录制屏幕视频,只需简单几步...
2024-09-25 14:36
-
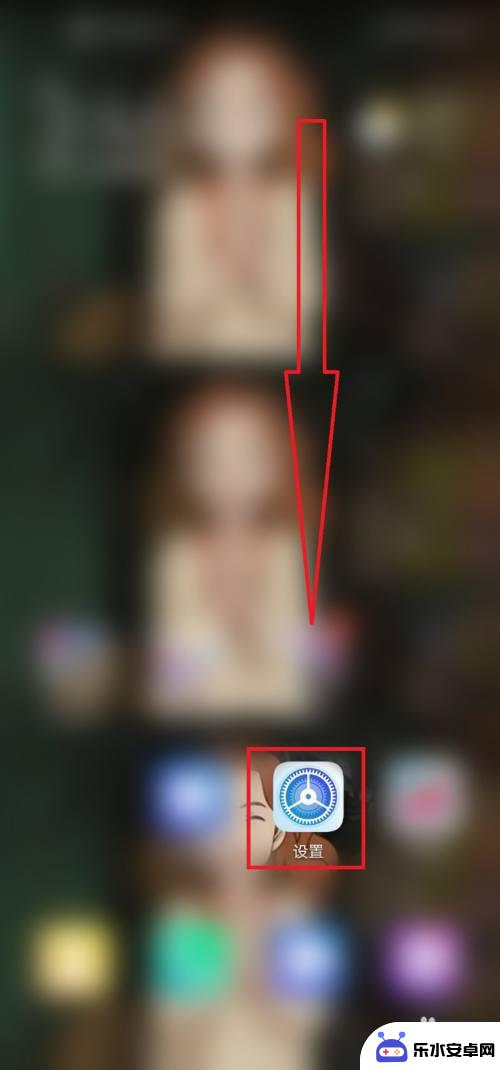 手机录屏如何不上滑 华为手机录屏滑动轨迹关闭设置方法
手机录屏如何不上滑 华为手机录屏滑动轨迹关闭设置方法在日常使用手机的过程中,我们经常会需要使用到录屏功能来记录屏幕上的内容,有时候在使用录屏功能时,会遇到上滑操作的困扰,导致录屏过程不够顺畅。针对这一问题,华为手机提供了一种关闭...
2024-03-02 08:36
热门教程
MORE+热门软件
MORE+-
 智能AI写作最新版免费版
智能AI写作最新版免费版
29.57MB
-
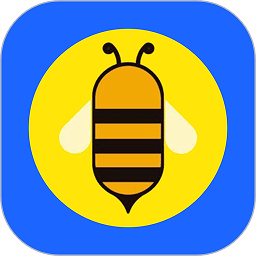 扑飞漫画3.5.7官方版
扑飞漫画3.5.7官方版
18.34MB
-
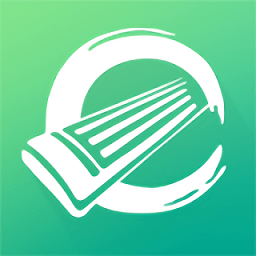 筝之道新版
筝之道新版
39.59MB
-
 看猫app
看猫app
56.32M
-
 优众省钱官方版
优众省钱官方版
27.63MB
-
 豆友街惠app最新版本
豆友街惠app最新版本
136.09MB
-
 派旺智能软件安卓版
派旺智能软件安卓版
47.69M
-
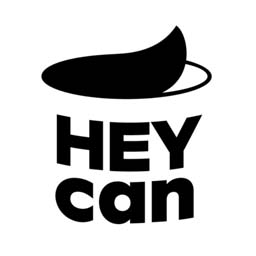 黑罐头素材网手机版
黑罐头素材网手机版
56.99M
-
 拾缘最新版本
拾缘最新版本
8.76M
-
 沐风跑步打卡2024年新版本
沐风跑步打卡2024年新版本
19MB