手机表格打勾怎么变成黑色 Excel中点击打勾让单元格变色的方法
在Excel中,我们经常会使用表格和打勾来进行数据的记录和标记,有时候我们可能会遇到需要将打勾的颜色变成黑色的情况。要实现这个功能,只需要简单的操作就可以轻松完成。通过在Excel中点击打勾的单元格,然后选择想要的颜色,即可让单元格的打勾变成黑色。这个方法简单易操作,让我们在处理数据时更加方便快捷。
Excel中点击打勾让单元格变色的方法
方法如下:
1.打开一个我们需要编辑的excel表格。
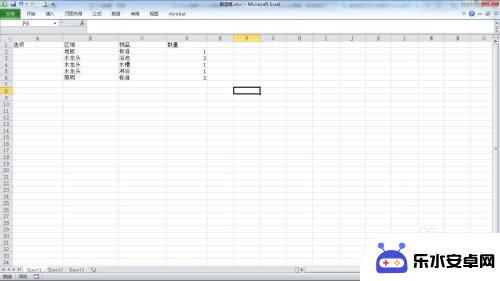
2.点击“开发者工具”菜单,选择插入功能,找到“复选框”。

3.将复选框插到选项单元格中,然后删除其中的文字内容。将E2单元格输入TRUE
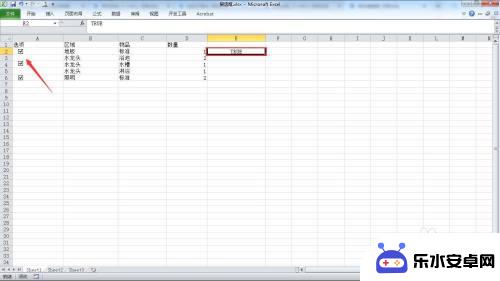
4.复制粘贴到E6单元格,点击第一个复选框。右键选择“设置控件格式”。
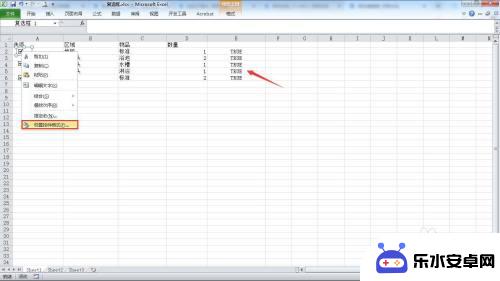
5.在单元格链接中我们选择E2,后面几个以此类推。
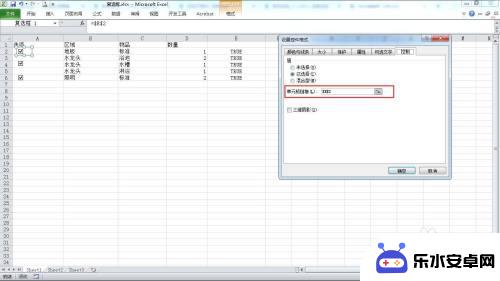
6.选中A2:D2单元格,然后点击“条件格式”下的“新建规则”。

7.点击“使用公式确定要设置格式的单元格”,在“为符合此公式的值设置格式”中选择E2单元格。
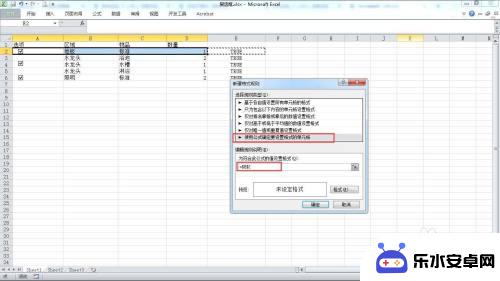
8.点击“格式按钮”。
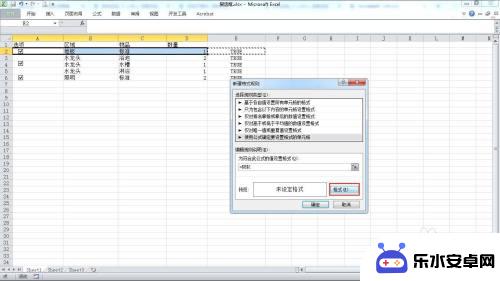
9.在弹出的窗口选择“填充”标签,颜色选绿色。

10.点击确定后,在设置另外两个复选框所在的行。

11.选中E列,右键选择“隐藏”。
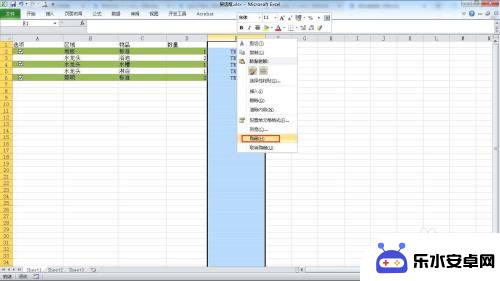
12.点击其中一个复选框,发现单元格的颜色就会随着变化了。
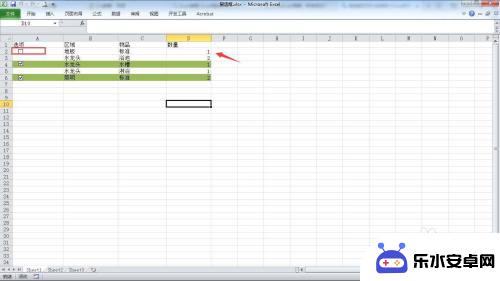
以上就是手机表格打勾怎么变成黑色的全部内容,如果你遇到了这种问题,可以尝试按照以上方法解决,希望对大家有所帮助。
相关教程
-
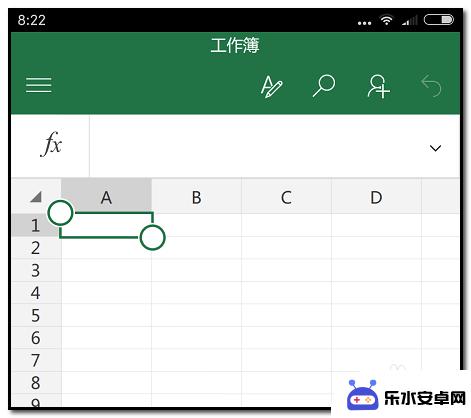 手机如何设置单元格行高 手机Excel如何设置行高与列宽
手机如何设置单元格行高 手机Excel如何设置行高与列宽在使用手机Excel进行表格编辑时,设置单元格的行高和列宽是非常重要的,通过调整行高和列宽,可以让表格更加清晰易读,提高工作效率。而在手机上设置行高与列宽也并不复杂,只需点击相...
2024-04-09 08:24
-
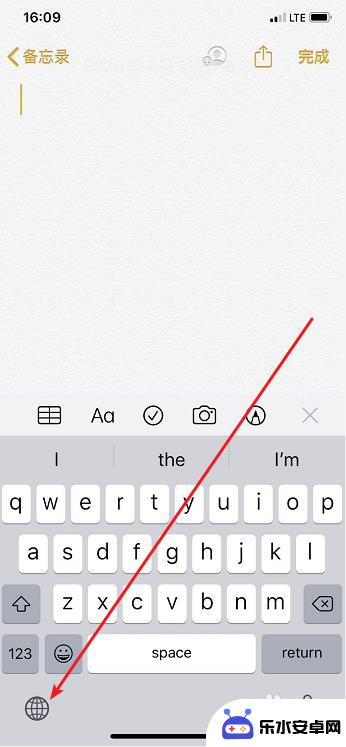 苹果手机对勾符号怎么打出来 iPhone怎么输入正确的打勾符号
苹果手机对勾符号怎么打出来 iPhone怎么输入正确的打勾符号苹果手机作为全球知名的智能手机品牌,其拥有一系列独特的功能和特点,其中包括了让用户能够轻松输入正确的打勾符号,对于很多用户来说,打勾符号在日常使用中扮演着重要的角色,无论是在编...
2024-03-15 15:36
-
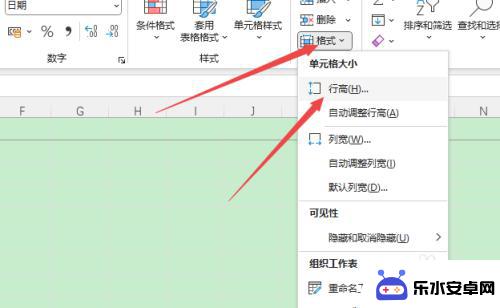 怎么可以一起调表格的大小 Excel表格如何统一调整单元格大小
怎么可以一起调表格的大小 Excel表格如何统一调整单元格大小在日常使用Excel表格的过程中,我们经常会遇到需要调整单元格大小的情况,有时候我们需要统一调整表格的大小,以便更好地展示数据。如何可以一起调整Excel表格的大小呢?在Exc...
2024-01-16 10:36
-
 手机如何给表格设置多选项 Excel表格如何给单元格设置多个下拉选项
手机如何给表格设置多选项 Excel表格如何给单元格设置多个下拉选项在日常工作中,我们经常会用到Excel表格来整理数据和进行计算分析,有时候我们需要在表格中设置多选项来更方便地进行数据录入和筛选。而手机作为我们日常生活中不可或缺的工具之一,也...
2024-04-10 08:32
-
 如何保存别人的表格到手机 电脑上的EXCEL怎样导入到手机中
如何保存别人的表格到手机 电脑上的EXCEL怎样导入到手机中在日常工作中,我们常常会收到别人发来的Excel表格,但如何将这些表格保存到手机或电脑上呢?最简单的方法就是将Excel表格导入到手机中,通过一些简单的操作,我们就能轻松将别人...
2024-04-27 08:41
-
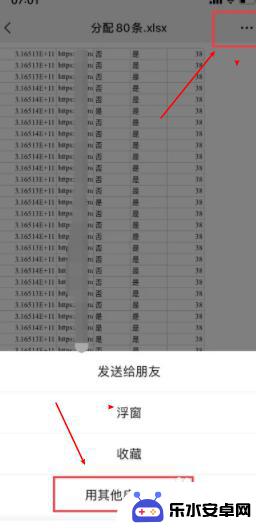 苹果手机怎样填写微信发过来表格 苹果手机微信收到表格怎么填写
苹果手机怎样填写微信发过来表格 苹果手机微信收到表格怎么填写苹果手机怎样填写微信发过来的表格?当收到微信发送的表格时,只需点击打开并填写表格中的相关信息即可,在填写过程中,注意填写准确、清晰,确保信息完整和准确无误。填写完成后,可以直接...
2024-05-24 11:26
-
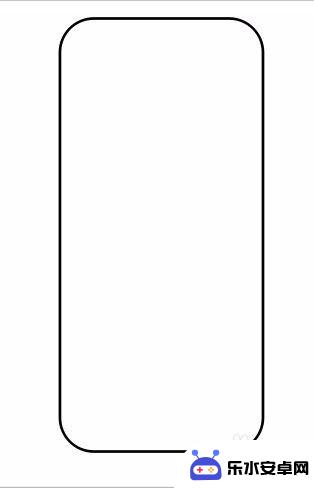 怎么画黑色的手机 手机线稿画
怎么画黑色的手机 手机线稿画在这个数字时代,手机已经成为了人们生活中不可或缺的一部分,怎么画黑色的手机?通过手机线稿画,可以简洁地展现手机的外形轮廓和细节特征。通过细心观察手机的各个部分,用简洁的线条勾勒...
2024-10-05 15:37
-
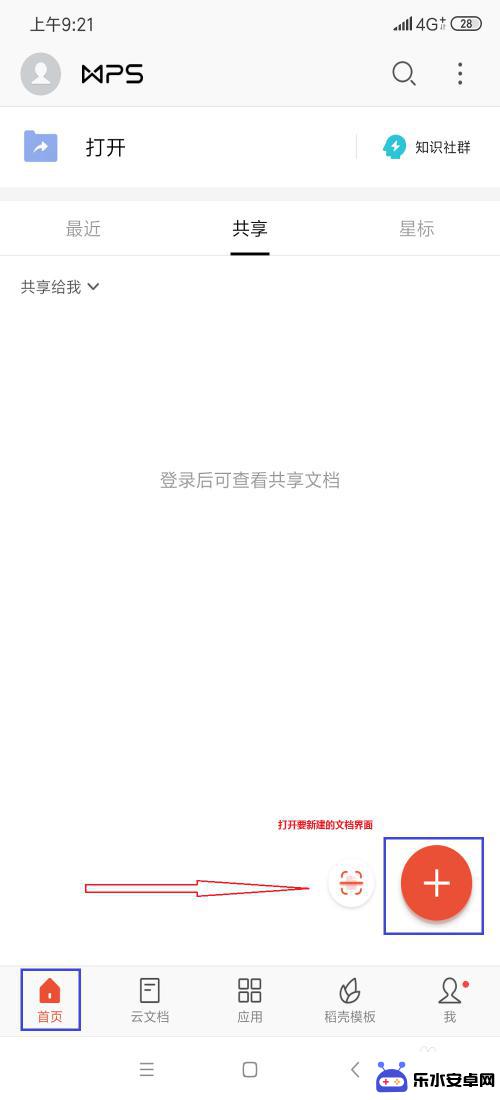 wps如何放大表格手机 手机版WPS表格如何统一调整单元格大小
wps如何放大表格手机 手机版WPS表格如何统一调整单元格大小WPS表格作为一款实用的办公工具,在手机版中也具备了很多强大的功能,其中调整单元格大小是我们在使用表格时经常需要操作的一个功能。在手机版WPS表格中,我们可以通过简单的操作来统...
2024-10-28 13:42
-
 手机如何求表格的函数总和 手机版Microsoft Excel如何进行求和计算
手机如何求表格的函数总和 手机版Microsoft Excel如何进行求和计算在日常工作和生活中,我们经常会需要对数据进行求和计算,而手机版Microsoft Excel作为一款功能强大的办公软件,在这方面也能够给我们提供便利。通过Excel表格的函数总...
2024-06-19 10:31
-
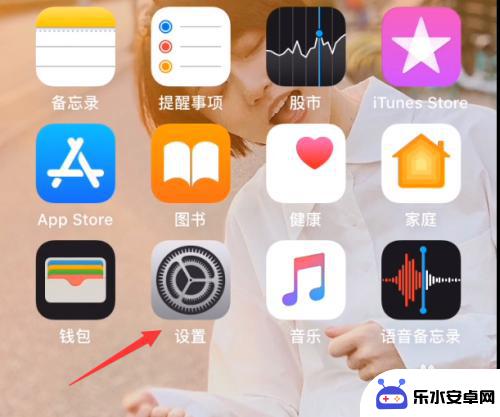 手机微信上下黑边怎么设置 微信怎么变成黑色背景
手机微信上下黑边怎么设置 微信怎么变成黑色背景在手机微信中,有时候我们会发现聊天界面上下会出现一些黑色的边框,影响了整体的美观性,该如何设置才能让微信界面变成统一的黑色背景呢?通过简单的操作,我们可以轻松地调整微信的主题色...
2024-08-13 13:14
热门教程
MORE+热门软件
MORE+-
 智能AI写作最新版免费版
智能AI写作最新版免费版
29.57MB
-
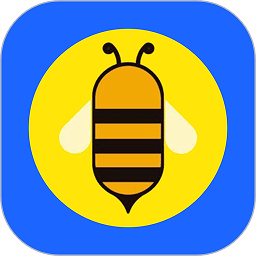 扑飞漫画3.5.7官方版
扑飞漫画3.5.7官方版
18.34MB
-
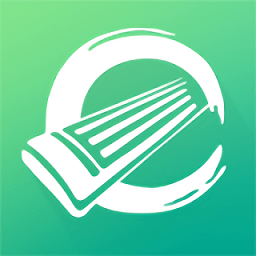 筝之道新版
筝之道新版
39.59MB
-
 看猫app
看猫app
56.32M
-
 优众省钱官方版
优众省钱官方版
27.63MB
-
 豆友街惠app最新版本
豆友街惠app最新版本
136.09MB
-
 派旺智能软件安卓版
派旺智能软件安卓版
47.69M
-
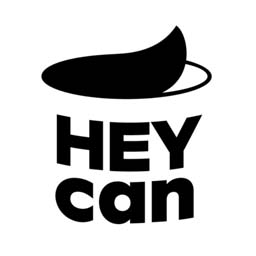 黑罐头素材网手机版
黑罐头素材网手机版
56.99M
-
 拾缘最新版本
拾缘最新版本
8.76M
-
 沐风跑步打卡2024年新版本
沐风跑步打卡2024年新版本
19MB