苹果手机屏幕图片怎么设置 win10连接iphone手机后如何浏览照片
随着移动设备的普及,苹果手机已经成为了很多人的首选,而在使用苹果手机时,我们经常会遇到想要设置屏幕图片或者浏览照片的需求。当我们将苹果手机连接到win10系统时,就可以很方便地浏览手机中的照片。接下来让我们一起了解一下如何设置苹果手机的屏幕图片以及在连接win10系统后如何轻松浏览手机中的照片。
win10连接iphone手机后如何浏览照片
方法如下:
1.首先用lighting数据线将iphone和windows10系统的电脑连接到一起,如下面图中所示:

2.这个时候手机上会弹出一个提示,询问你是否允许这台电脑读取手机上的文件。想要电脑正常浏览iphone上的图片。点击允许,然后手机和电脑保持正常连接即可。
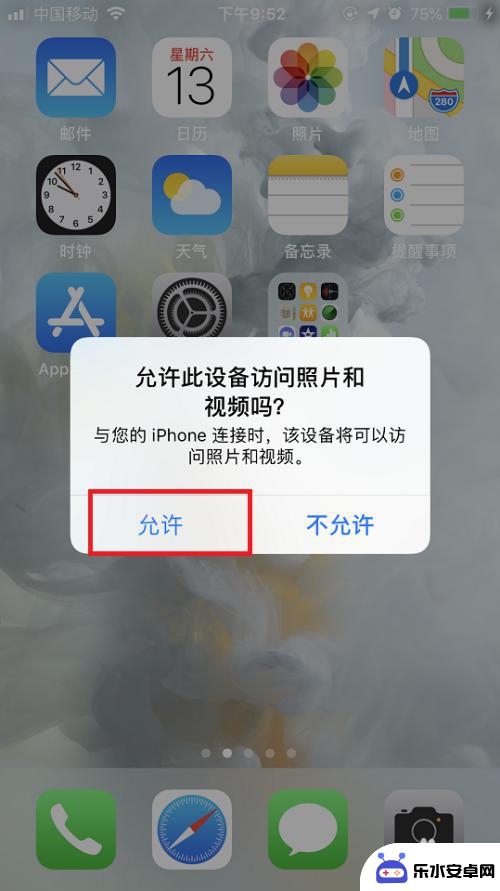
3.连接完成后,在系统桌面上点击此电脑图标,打开文件资源管理器。

4.在打开的文件资源管理器中就可以看到一个Apple iphone的图标,点击进去。

5.进去以后会看到一个硬盘的图标,双击点击进去,里面有个DCIM的文件夹。这个就是放图片的文件夹。
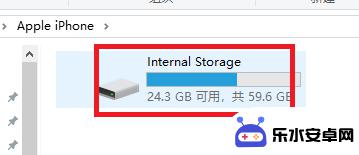
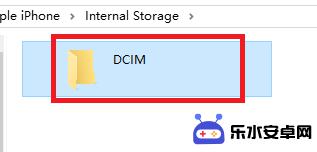
6.再点击进去,DCIM目录下还有个100APPLE的子目录。双击打开这个子目录,就能看到iphone手机里面的所有图片了。
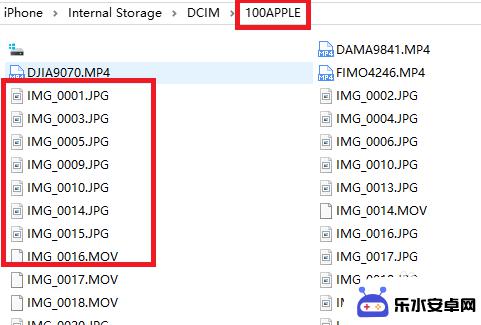
7.直接双击某个文件名称,就能用windows10上的自带图片软件打开iphone手机上的图片。如下面图中所示:
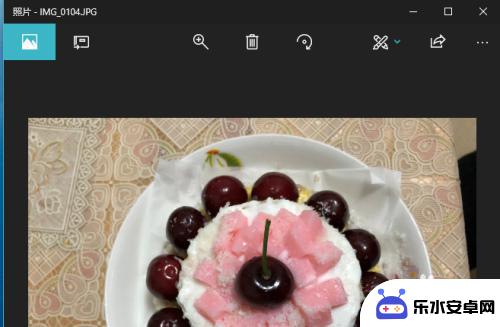
以上就是如何设置苹果手机屏幕图片的全部内容,如果遇到这种情况,你可以按照以上步骤进行解决,非常简单快速。
相关教程
-
 苹果手机怎么在车里拍照 Win10如何连接iPhone手机浏览照片
苹果手机怎么在车里拍照 Win10如何连接iPhone手机浏览照片在现代社会中手机已经成为人们生活中不可或缺的一部分,苹果手机作为其中的佼佼者,拥有出色的拍照功能,让用户可以随时记录身边的美好。而对于许多人来说,将手机连接到电脑上进行照片浏览...
2024-04-11 12:33
-
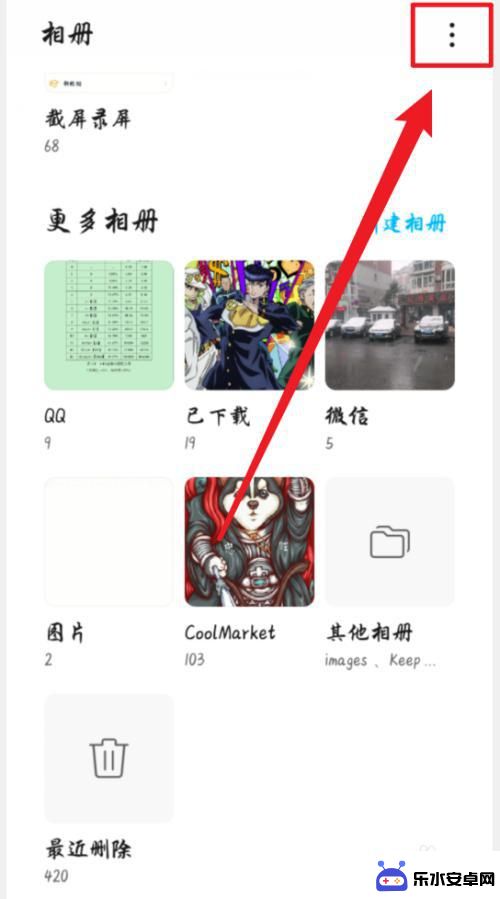 华为手机如何横屏看照片 华为手机如何设置横屏浏览图片
华为手机如何横屏看照片 华为手机如何设置横屏浏览图片当我们拥有一部华为手机时,不仅可以随时随地与朋友、家人保持联系,还能享受到高品质的拍照功能,而当我们拍摄了一系列精彩的照片后,如何更好地浏览和展示它们成为了一个重要的问题。华为...
2023-12-02 11:52
-
 苹果手机怎样不横屏 如何在iPhone上设置屏幕不自动旋转
苹果手机怎样不横屏 如何在iPhone上设置屏幕不自动旋转苹果手机怎样不横屏 如何在iPhone上设置屏幕不自动旋转?对于很多iPhone用户来说,当屏幕自动旋转时可能会带来一些困扰,无论是在床上看视频还是在公交车上浏览网页,屏幕突然...
2023-12-22 15:35
-
 苹果手机看图片怎么放大 win10如何传输iphone手机照片
苹果手机看图片怎么放大 win10如何传输iphone手机照片苹果手机是许多人日常生活中不可或缺的一部分,而其中的照片功能更是备受用户青睐,有时候我们可能会遇到一些问题,比如想要在苹果手机上查看图片时如何放大,或者想要将iPhone手机中...
2024-08-14 15:15
-
 华为文件里的照片怎么保存到手机相册 华为手机如何将图片保存到相册
华为文件里的照片怎么保存到手机相册 华为手机如何将图片保存到相册华为手机拍摄出来的照片通常保存在相机应用的文件夹里,但有时候我们希望将这些照片保存到手机相册中,方便浏览和管理,华为手机如何将照片保存到相册呢?其实操作非常简单,只需要进入相机...
2024-03-24 15:43
-
 苹果手机看图片如何放大 Win10如何查看iPhone手机中的照片
苹果手机看图片如何放大 Win10如何查看iPhone手机中的照片苹果手机作为一款备受欢迎的智能手机,其拍摄的照片质量和清晰度都非常出色,有时候我们可能会想要放大查看某张照片中的细节,这时候该怎么办呢?与此同时对于使用Win10系统的用户来说...
2024-03-08 10:19
-
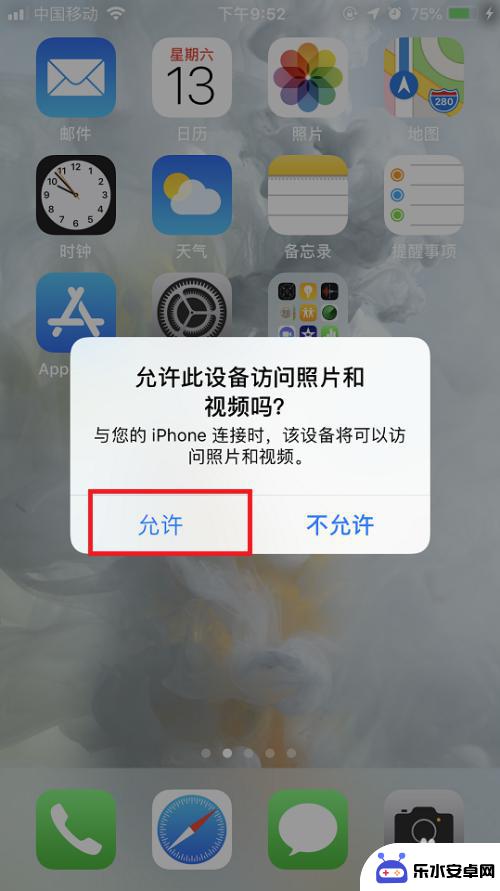 苹果手机微软图片怎么打开 win10如何备份iphone手机照片
苹果手机微软图片怎么打开 win10如何备份iphone手机照片苹果手机和微软电脑之间的兼容性一直是用户关注的焦点之一,对于想要在Win10系统中打开苹果手机中的照片的用户来说,可能会遇到一些困惑。同时备份苹果手机中的照片也是非常重要的一项...
2024-04-16 16:40
-
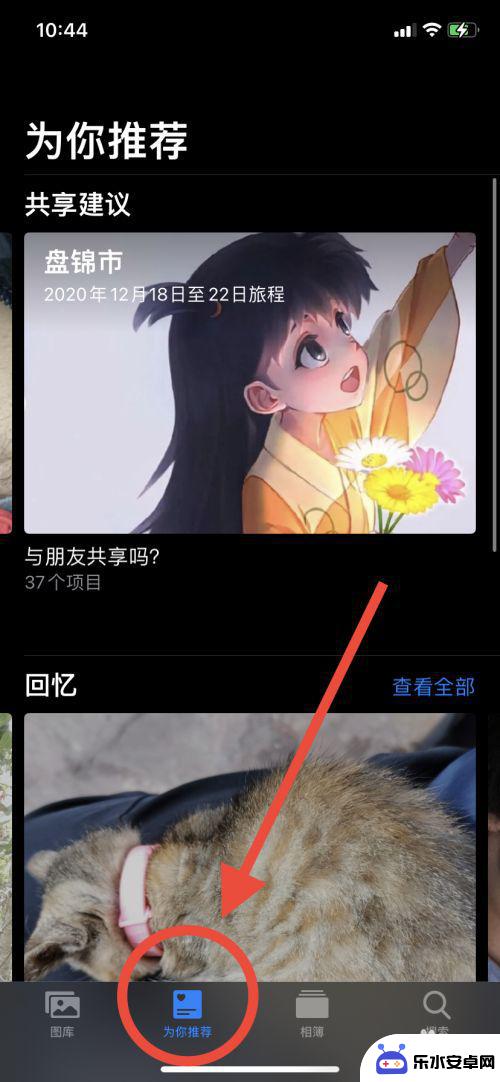 苹果手机怎么设置为你推荐照片 iPhone相册设置推荐
苹果手机怎么设置为你推荐照片 iPhone相册设置推荐苹果手机的相册设置中有一个很实用的功能,就是推荐照片,通过这个功能,苹果手机可以根据你的喜好和习惯,自动为你筛选出最符合口味的照片,让你在浏览相册时更加方便快捷。想要开启这个功...
2024-03-07 17:24
-
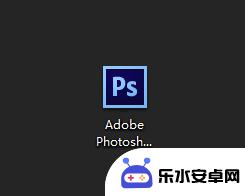 如何设置手机全屏照片大小 如何在PS中调整图像大小适应手机屏幕尺寸
如何设置手机全屏照片大小 如何在PS中调整图像大小适应手机屏幕尺寸在如今移动设备盛行的时代,拍摄美好瞬间已经成为我们生活中的常态,手机拍摄的照片有时候可能会因为尺寸不符合手机屏幕要求而无法完整显示。为了解决这一问题,我们可以通过如何设置手机全...
2023-12-15 10:36
-
 谷歌手机上如何打开 怎么设置手机上的谷歌浏览器为默认浏览器
谷歌手机上如何打开 怎么设置手机上的谷歌浏览器为默认浏览器如何在谷歌手机上设置默认浏览器?打开手机上的谷歌浏览器,在设置中找到应用和通知选项,然后点击默认应用程序,在浏览器选项中,选择谷歌浏览器作为默认浏览器。这样无论在手机上点击网页...
2024-08-29 09:18
热门教程
MORE+热门软件
MORE+-
 智能AI写作最新版免费版
智能AI写作最新版免费版
29.57MB
-
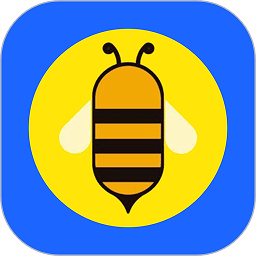 扑飞漫画3.5.7官方版
扑飞漫画3.5.7官方版
18.34MB
-
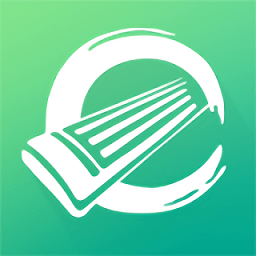 筝之道新版
筝之道新版
39.59MB
-
 看猫app
看猫app
56.32M
-
 优众省钱官方版
优众省钱官方版
27.63MB
-
 豆友街惠app最新版本
豆友街惠app最新版本
136.09MB
-
 派旺智能软件安卓版
派旺智能软件安卓版
47.69M
-
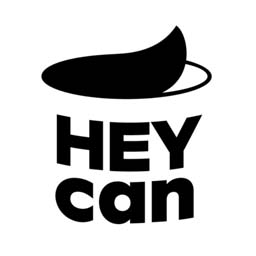 黑罐头素材网手机版
黑罐头素材网手机版
56.99M
-
 拾缘最新版本
拾缘最新版本
8.76M
-
 沐风跑步打卡2024年新版本
沐风跑步打卡2024年新版本
19MB