普通苹果手机图片怎么调色 苹果手机照片色调修改步骤
在现如今的社交媒体时代,拍照已经成为了人们生活中不可或缺的一部分,而对于普通苹果手机来说,调整照片的色调是让照片更加生动和吸引人的关键之一。无论是想要增加照片的明亮度,还是调整色彩的饱和度,苹果手机提供了简便易行的调色功能。通过几个简单的步骤,我们就能够轻松地改变照片的色调,让它更符合我们的个人喜好和需求。接下来我将为大家介绍一下普通苹果手机照片色调修改的具体步骤。
苹果手机照片色调修改步骤
步骤如下:
1.先解锁手机进入苹果手机主界面,在界面找到“照片”点击进入。
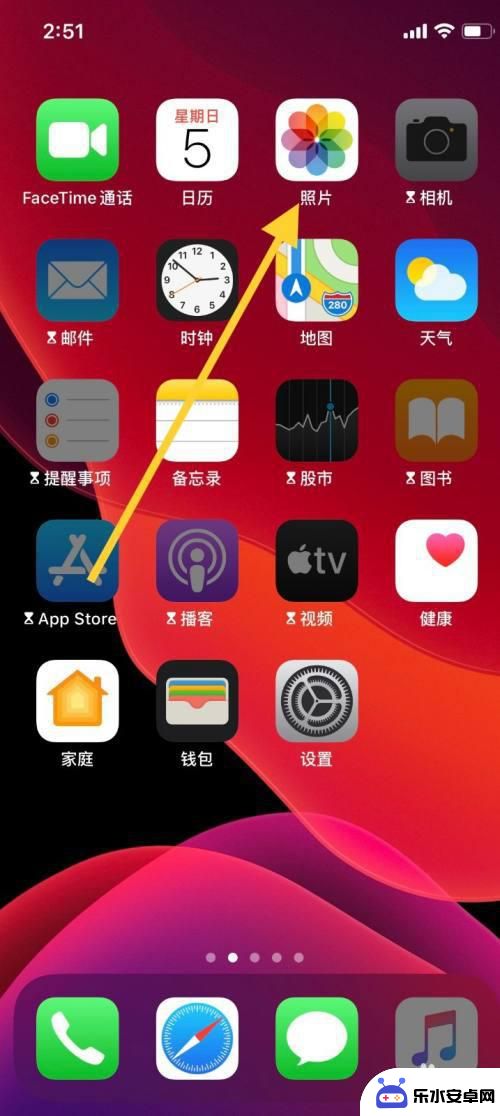
2.进入“照片”界面,选取需要编辑的图片,点击图片。

3.点击图片进入界面,点击界面右上角“编辑”进入。
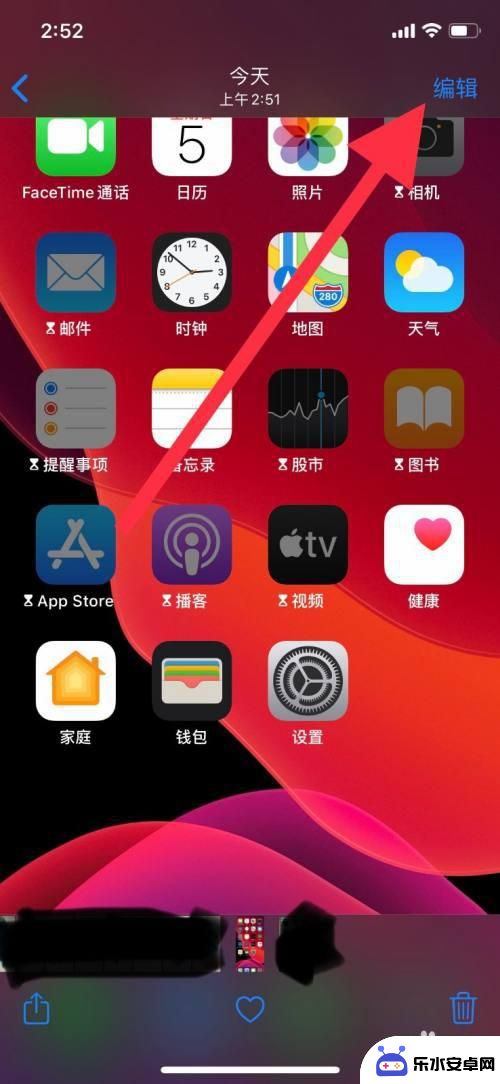
4.进入“编辑”界面,点击低栏向日葵一样的图标,进入调整色调。
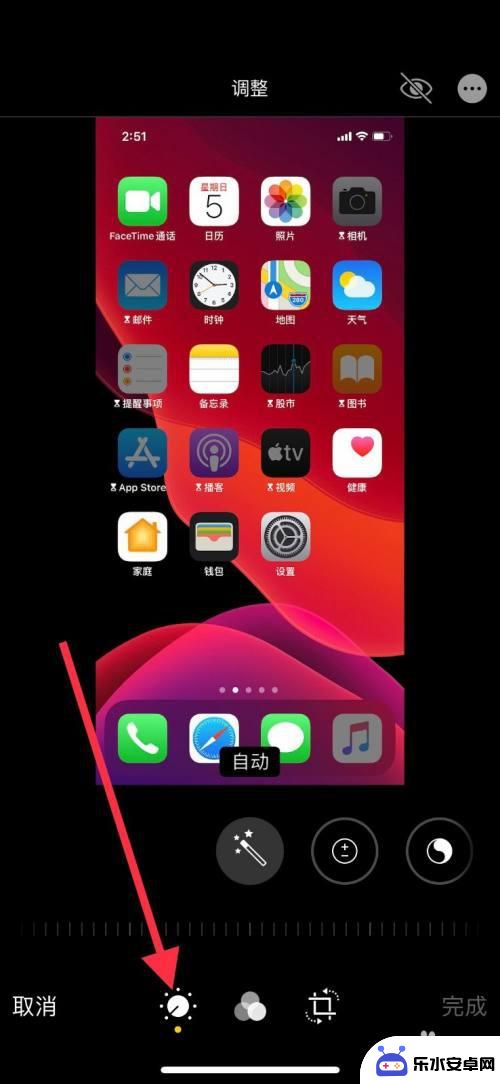
5.把界面类似魔术棒的图标往左移,找到“色调”点击进入图标。
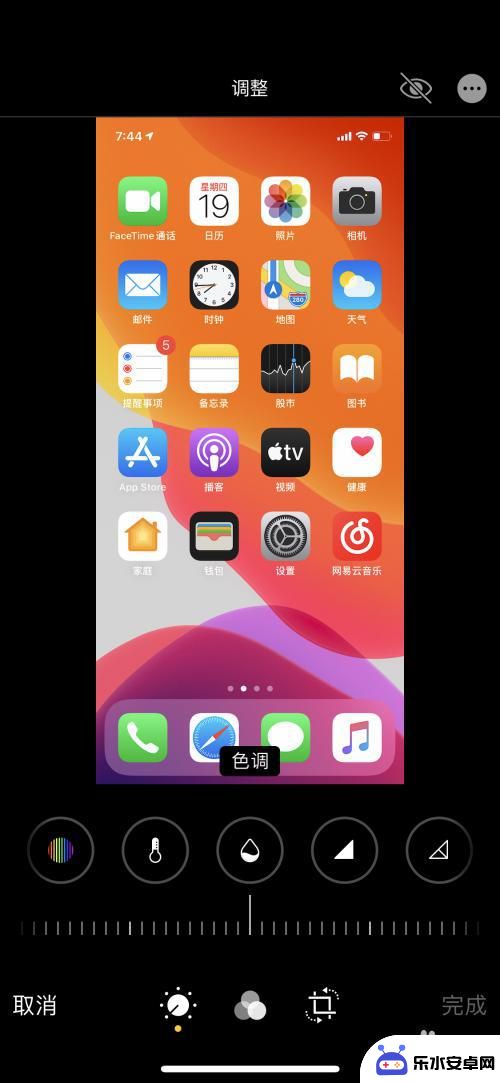
6.点击图标后,把图标下方的调整标尺左右滑动调整照片色调变化程度。滑动至自己认为合适的位置,然后点击右下角“完成”。
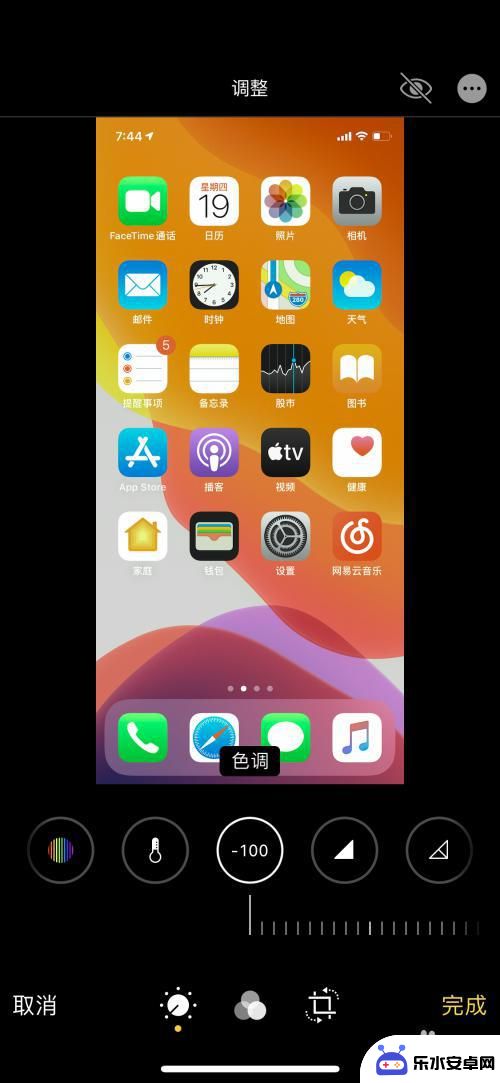
7.点击“完成”退出,图片以调整过后的图片保存。
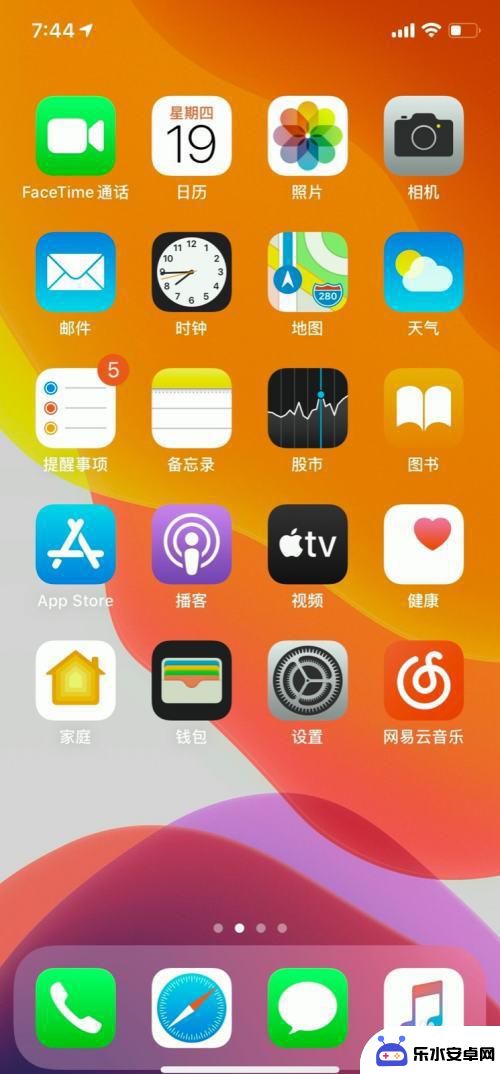
以上是关于如何调整普通苹果手机图片色彩的全部内容,如果你也遇到了同样的情况,请参考我的方法来处理,希望对大家有所帮助。
相关教程
-
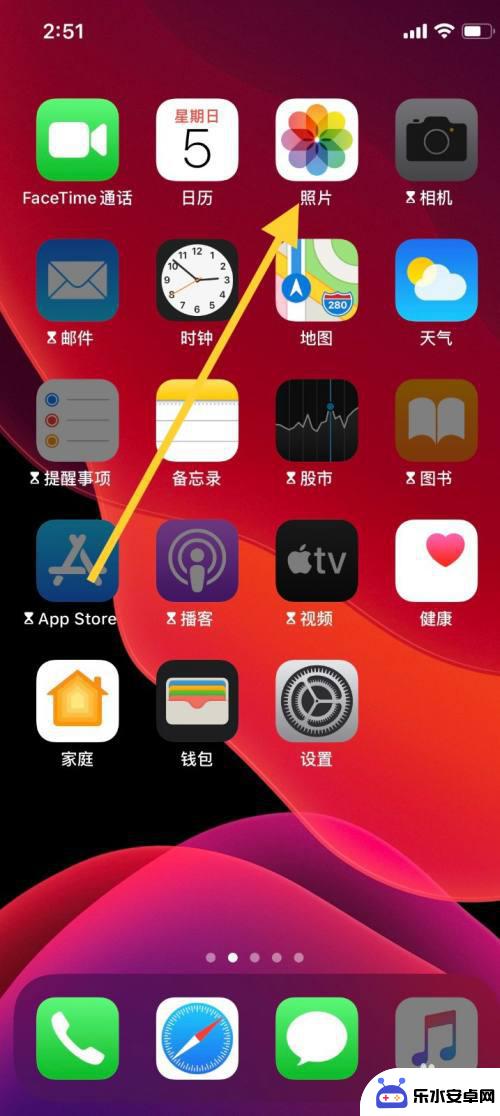 图片怎么调色调手机 苹果手机如何调整照片的色调
图片怎么调色调手机 苹果手机如何调整照片的色调在如今社交媒体充斥着各种精美照片的时代,调整照片的色调已经成为了许多人的日常,特别是拥有苹果手机的用户,由于其强大的照片编辑功能,使得调整照片的色调变得更加简单和方便。无论是增...
2024-05-18 12:21
-
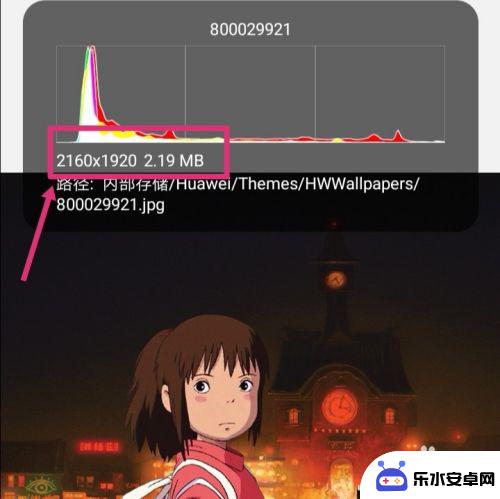 用手机怎么修改图片大小 手机图片像素大小调整教程
用手机怎么修改图片大小 手机图片像素大小调整教程在日常生活中,我们经常会使用手机拍摄照片,有时候我们可能会发现拍摄的照片像素过大或过小,需要进行调整。如何用手机修改图片的大小呢?下面就为大家介绍一些简单的手机图片像素大小调整...
2024-04-13 11:32
-
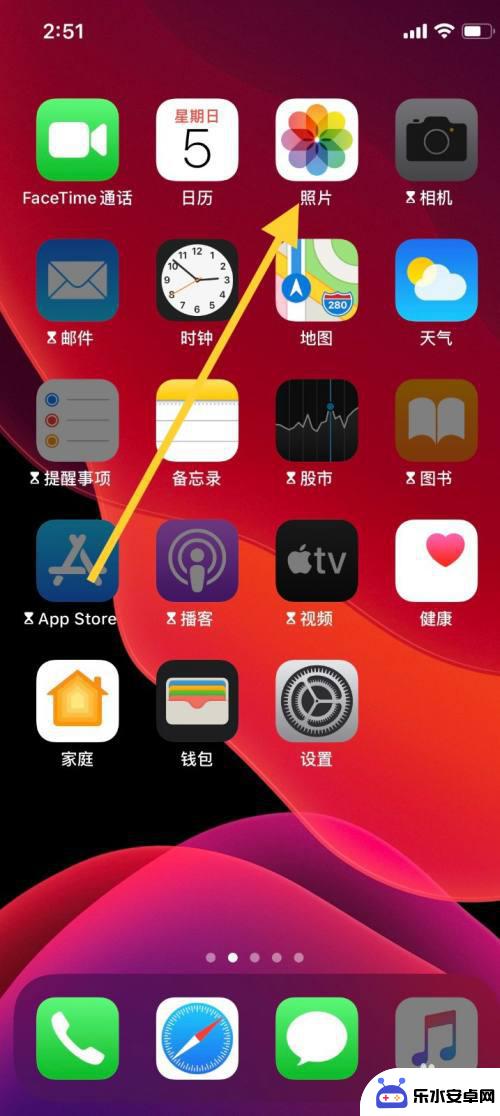 苹果手机照相阴影图标怎么设置 苹果手机照片阴影修改教程
苹果手机照相阴影图标怎么设置 苹果手机照片阴影修改教程苹果手机的照相功能一直备受用户青睐,而在拍摄照片后,如何修改照片的阴影效果也是许多用户关注的问题,在苹果手机上,通过调整照片编辑功能中的阴影图标,可以轻松地修改照片的阴影效果。...
2024-07-24 13:32
-
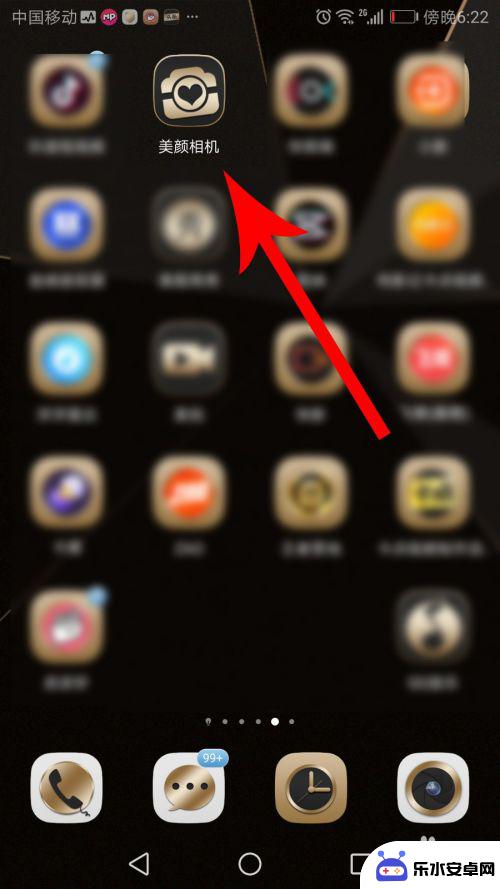 手机上怎么改变照片底色 手机如何修改照片底色为白色
手机上怎么改变照片底色 手机如何修改照片底色为白色随着手机摄影的普及,人们拍摄的照片已经成为日常生活中不可或缺的一部分,有时候我们拍摄的照片可能因为光线不足或者环境原因导致底色不理想,这时候就需要对照片进行底色的修改。手机上如...
2024-08-14 11:30
-
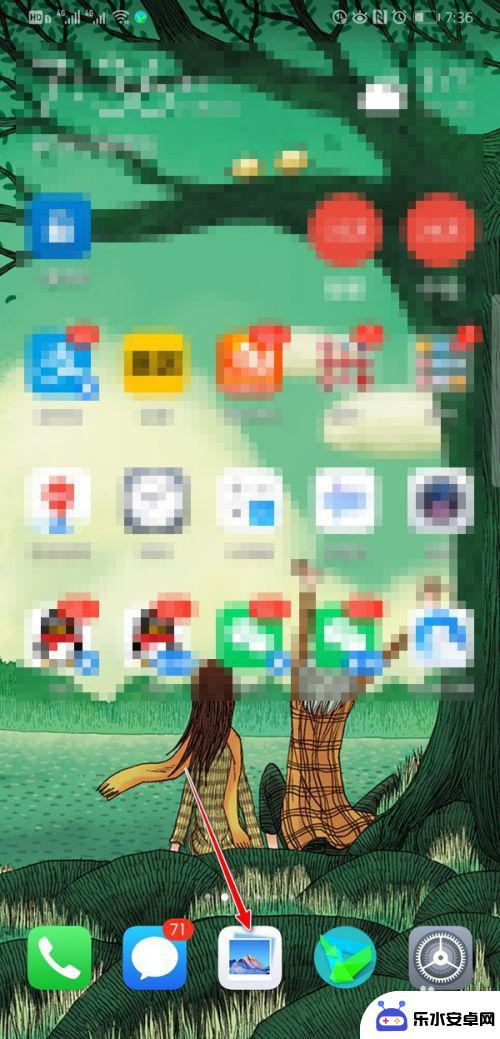 手机怎样修改图片大小 手机图片尺寸大小修改方法
手机怎样修改图片大小 手机图片尺寸大小修改方法随着手机摄影的普及,人们越来越多地使用手机拍摄照片,有时我们可能会发现拍摄的照片尺寸过大,不适合上传到社交媒体或通过消息传输。这时我们就需要学会如何修改手机照片的尺寸大小。手机...
2024-02-04 14:29
-
 华为手机图片大小怎么调整 华为手机拍照清晰度设置
华为手机图片大小怎么调整 华为手机拍照清晰度设置在使用华为手机拍照时,调整图片大小和清晰度设置是非常重要的,通过调整图片大小,可以根据需要选择合适的像素,以节省手机存储空间或保留高清画质。而调整拍照清晰度则可以提升照片的质量...
2024-08-22 16:15
-
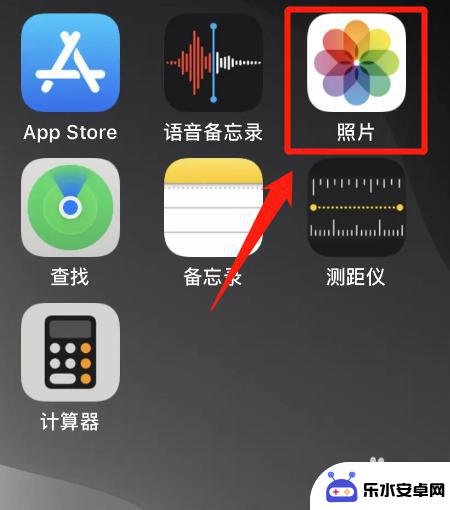 iphone14照片抠图怎么保存 使用苹果14pro相册功能进行照片抠图步骤
iphone14照片抠图怎么保存 使用苹果14pro相册功能进行照片抠图步骤随着科技的不断进步,手机摄影已经成为了我们日常生活中不可或缺的一部分,而作为其中的佼佼者,iPhone 14 Pro的相机功能更是让人眼前一亮。除了拍摄出色的照片外,iPhon...
2024-02-18 15:41
-
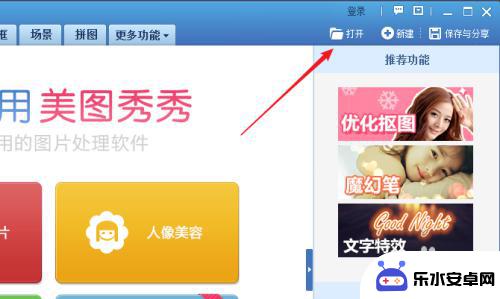 手机照片如何调成蓝底图 手机怎么用软件把白底照片变成蓝底
手机照片如何调成蓝底图 手机怎么用软件把白底照片变成蓝底在日常生活中,我们经常会遇到需要将手机拍摄的照片进行后期处理的情况,有时候我们拍摄的照片背景并不理想,比如白色背景显得单调乏味。这时候将照片背景调成蓝底会给照片增添一些活力和趣...
2024-12-03 14:34
-
 苹果手机灯塔调色怎么调 网红iphone调色教程视频分享
苹果手机灯塔调色怎么调 网红iphone调色教程视频分享苹果手机作为时下热门的手机品牌,其拍摄出的照片和视频质量一直备受好评,而其中的灯塔调色功能更是让用户可以轻松调整照片和视频的色调,让作品更加出色。对于网红们来说,掌握好ipho...
2024-03-01 17:33
-
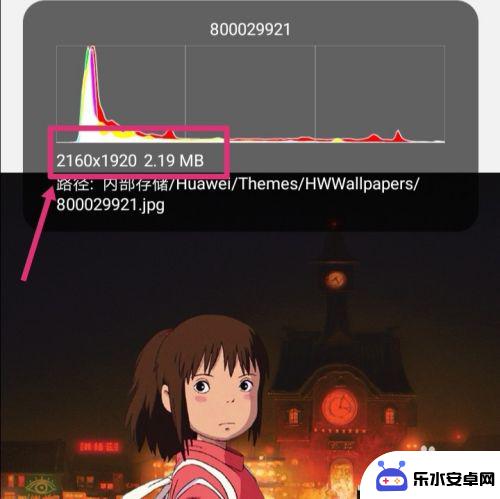 手机人像怎么变大 手机图片压缩工具修改像素大小
手机人像怎么变大 手机图片压缩工具修改像素大小随着手机摄影的普及,人们拍摄的照片数量越来越多,而手机相机拍摄的人像照片有时候会出现像素不够清晰的情况,为了解决这个问题,手机图片压缩工具可以帮助我们修改像素大小,让人像变得更...
2024-07-09 11:34
热门教程
MORE+热门软件
MORE+-
 智能AI写作最新版免费版
智能AI写作最新版免费版
29.57MB
-
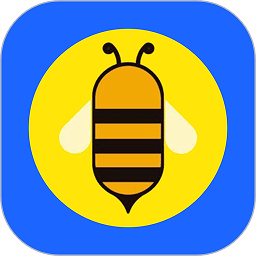 扑飞漫画3.5.7官方版
扑飞漫画3.5.7官方版
18.34MB
-
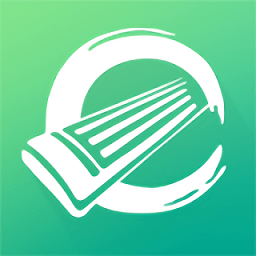 筝之道新版
筝之道新版
39.59MB
-
 看猫app
看猫app
56.32M
-
 优众省钱官方版
优众省钱官方版
27.63MB
-
 豆友街惠app最新版本
豆友街惠app最新版本
136.09MB
-
 派旺智能软件安卓版
派旺智能软件安卓版
47.69M
-
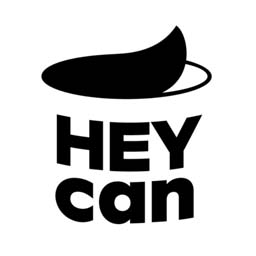 黑罐头素材网手机版
黑罐头素材网手机版
56.99M
-
 拾缘最新版本
拾缘最新版本
8.76M
-
 沐风跑步打卡2024年新版本
沐风跑步打卡2024年新版本
19MB