苹果手机如何批量隐藏图片 iOS 13 隐藏照片的设置方法
在日常生活中,我们常常会拍摄一些私密照片或者重要文件,为了保护个人隐私,我们通常会选择将它们隐藏起来,苹果手机作为一款备受欢迎的智能手机,它提供了一种简单的方式来隐藏照片。在iOS 13系统中,苹果手机用户可以通过简单的操作,将照片隐藏起来,避免被他人看到。下面我们就来看看如何批量隐藏图片以及iOS 13隐藏照片的设置方法。
iOS 13 隐藏照片的设置方法
照片自带的隐藏功能
该方法可以批量隐藏照片,操作简单:打开 iPhone 照片应用,点击右上方的“选择”,然后批量选择您需要隐藏的多张照片,选完之后点击左下角的“发送”按钮,在界面中选择“隐藏”即可。
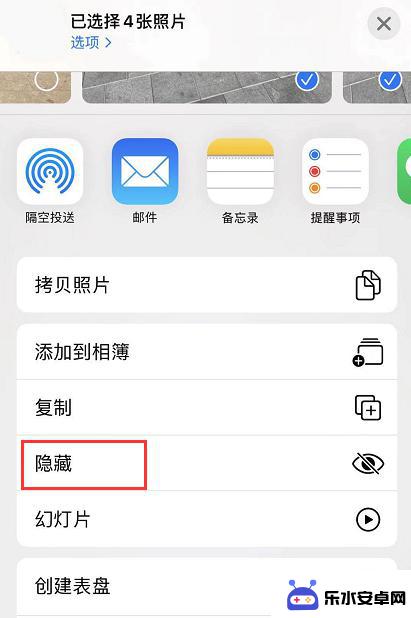
成功隐藏后,这些照片不会在“最新项目”或其他相簿中显示,可以下拉相簿列表,在“其他相簿”-“已隐藏”中进行查看。
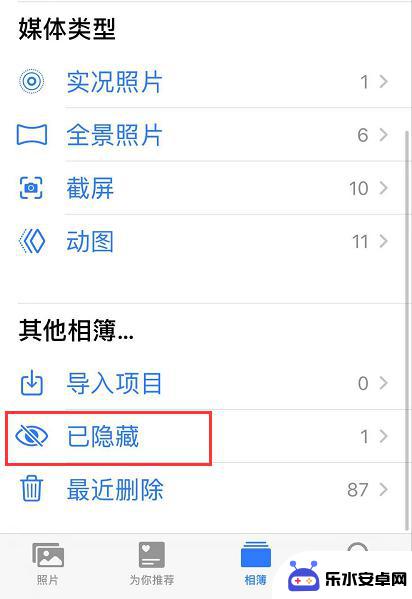
比较遗憾的是,“已隐藏”的内容不能上锁。您还可以采用以下办法:
使用照片编辑功能
利用照片编辑功能将照片进行裁剪,只留下一部分不重要的信息。然后点击“完成”来进行保存。
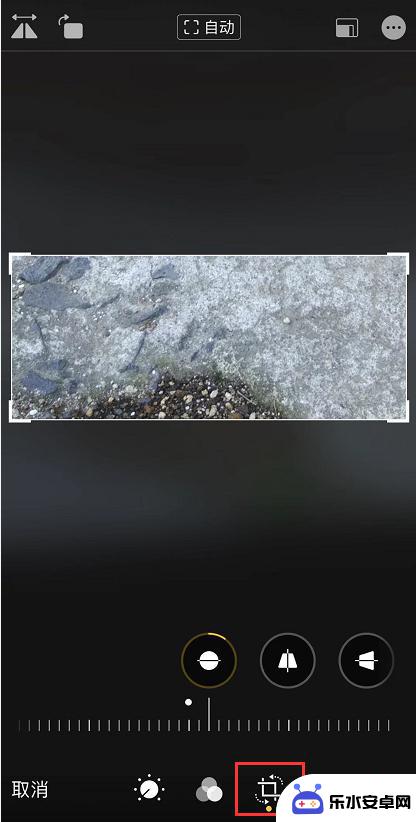
当您需要再次查看该照片时,只需要进入照片编辑界面,点击右下角的“复原”即可重新查看原图。
使用备忘录进行隐藏
在 iPhone 自带的备忘录应用中,可以上传照片保存到备忘录:点击键盘上方的相机图标。然后选择“照片图库”,上传您所需要隐藏的照片(可以选择多张照片同时上传到备忘录)。
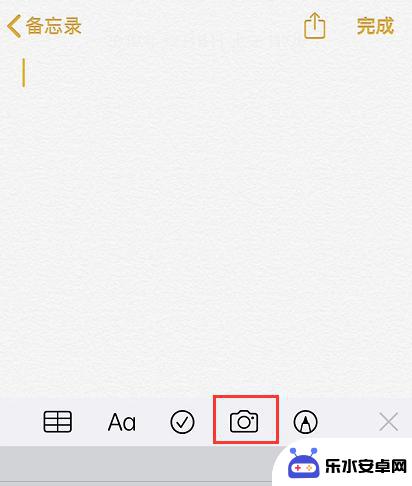
上传完毕之后,在备忘录列表中,向左滑动需要隐藏的备忘录,点击小锁标志来设定密码给备忘录上锁即可。
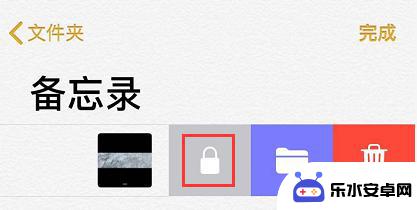
小提示:请牢记您的备忘录密码,否则可能将丢失备忘录中的信息。
以上就是苹果手机如何批量隐藏图片的全部内容,有遇到相同问题的用户可参考本文中介绍的步骤来进行修复,希望能对大家有所帮助。
相关教程
-
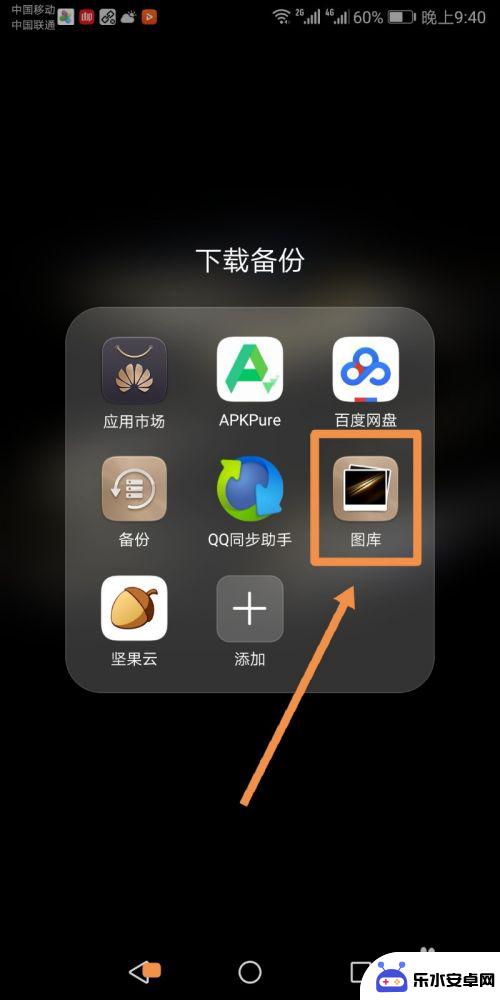 图片手机怎么批量处理 手机图片归档管理方法
图片手机怎么批量处理 手机图片归档管理方法随着手机拍照功能的不断提升,我们拍摄的照片数量也越来越多,随之而来的问题就是如何有效地管理这些手机图片,特别是在需要批量处理和归档的情况下。在这个数字化时代,掌握一些手机图片归...
2024-10-24 10:28
-
 如何隐藏苹果手机里照片 苹果iPhone如何隐藏照片
如何隐藏苹果手机里照片 苹果iPhone如何隐藏照片在如今社交网络盛行的时代,我们拍摄和分享照片已成为日常生活中的一部分,有时候我们会希望保护一些私密或个人照片,避免他人的窥视。苹果iPhone作为当今最受欢迎的智能手机之一,为...
2023-12-06 18:13
-
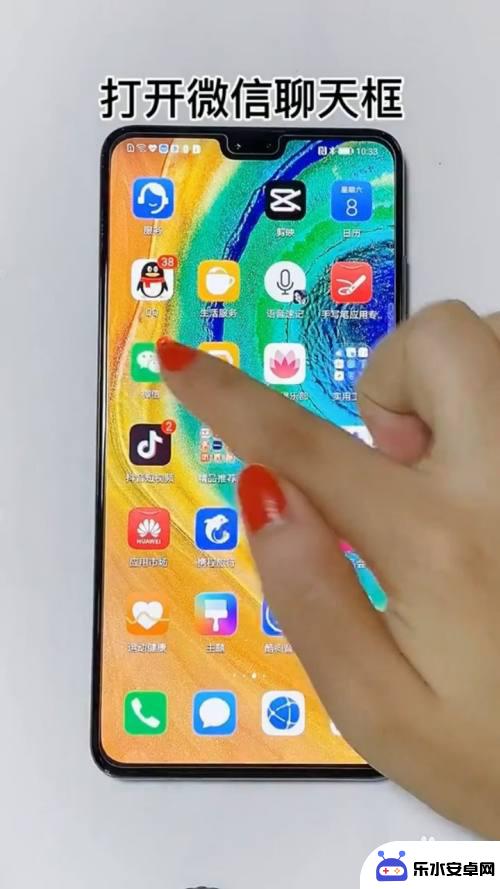 华为手机如何批量发送照片 华为手机微信如何批量发送图片
华为手机如何批量发送照片 华为手机微信如何批量发送图片在日常生活中,我们经常会遇到需要批量发送照片的情况,比如在工作中需要将多张照片发送给同事或客户,或者在生活中想要与朋友分享多张精彩的照片,而对于华为手机用户来说,通过微信的批量...
2024-05-23 12:26
-
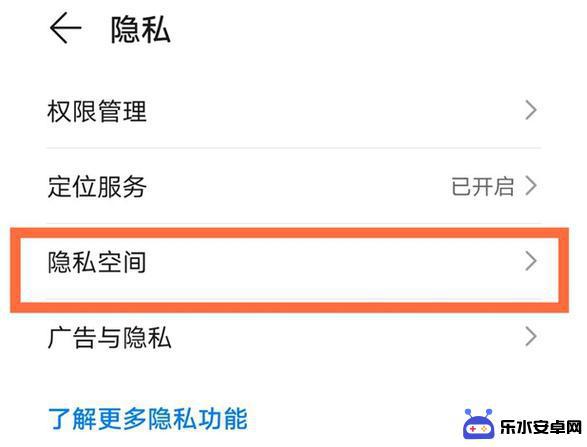 华为手机隐私空间怎么隐藏应用 华为mate40Pro隐藏应用图标和设置隐私空间的操作步骤
华为手机隐私空间怎么隐藏应用 华为mate40Pro隐藏应用图标和设置隐私空间的操作步骤在如今信息爆炸的时代,隐私保护显得尤为重要,华为手机提供了一种便捷的方式来保护用户的隐私,即通过隐藏应用和设置隐私空间。华为Mate40 Pro为用户提供了隐藏应用图标和设置隐...
2024-08-03 16:20
-
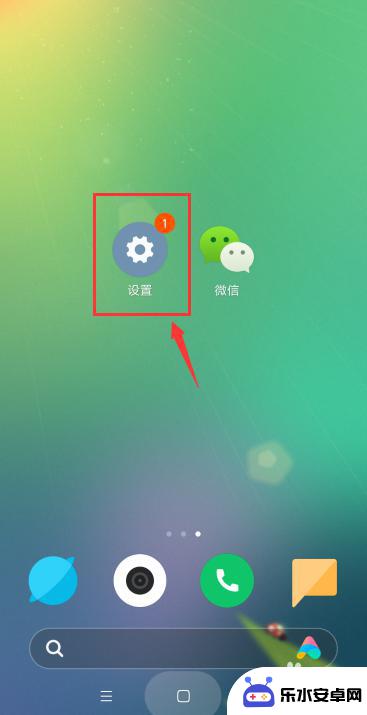 手机怎么设置隐藏小程序 小米手机如何隐藏应用程序图标
手机怎么设置隐藏小程序 小米手机如何隐藏应用程序图标在生活中,有时候我们可能会想要保护一些隐私应用程序或者是不经常使用的小程序,而小米手机提供了一种方便的方式来隐藏这些应用程序图标,通过设定密码或指纹识别,用户可以轻松地隐藏特定...
2024-11-11 13:17
-
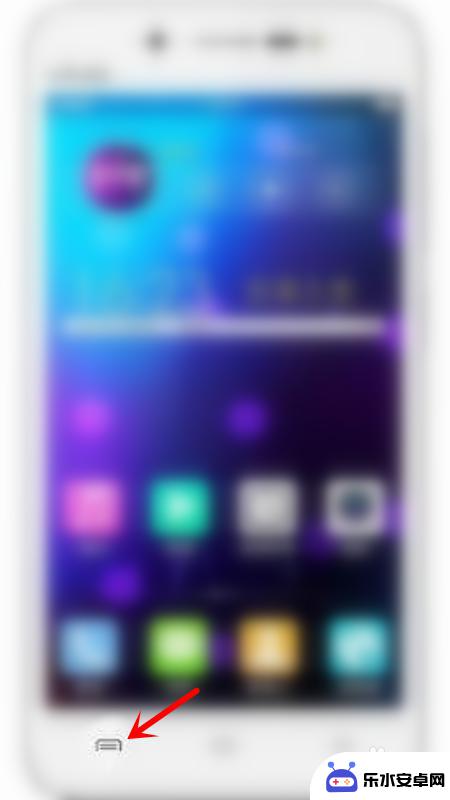 手机如何把隐藏图标显示 手机隐藏的图标怎么找回
手机如何把隐藏图标显示 手机隐藏的图标怎么找回在日常使用手机的过程中,有时候会不小心将一些应用程序的图标隐藏起来,导致无法直接在桌面上找到,如何才能将隐藏的图标显示出来呢?今天我们就来探讨一下手机隐藏图标的具体方法和技巧。...
2024-09-17 13:37
-
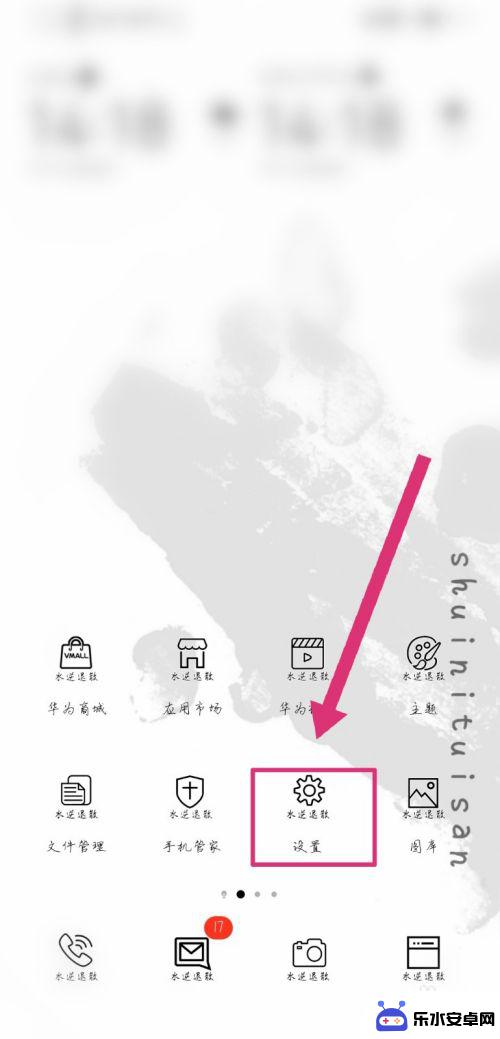 手机如何设置返回键图标 手机返回键被隐藏了怎么找回
手机如何设置返回键图标 手机返回键被隐藏了怎么找回手机的返回键在日常使用中起着非常重要的作用,但有时候我们可能会不小心把它隐藏起来,导致无法方便地返回上一级界面,如果你的手机返回键被隐藏了,不要着急其实只需要简单的设置就可以让...
2024-05-03 08:44
-
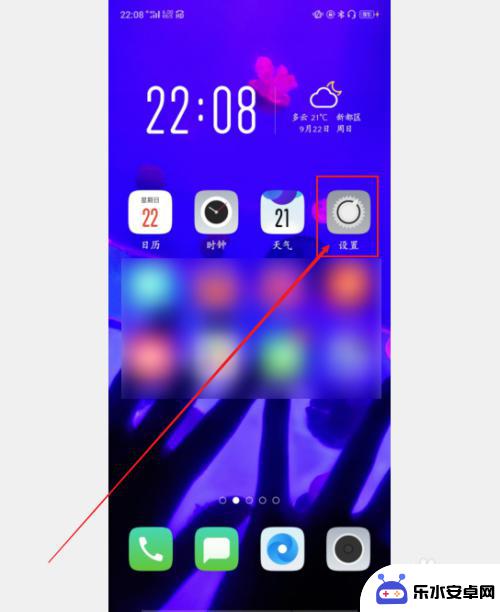 oppo手机如何才能隐藏软件 oppo手机隐藏软件的方法
oppo手机如何才能隐藏软件 oppo手机隐藏软件的方法在日常使用手机的过程中,有时候我们会有一些私密的软件或文件需要隐藏起来,以保护个人隐私,对于使用oppo手机的用户来说,隐藏软件的方法非常简单。通过oppo手机的隐藏软件功能,...
2024-11-14 15:42
-
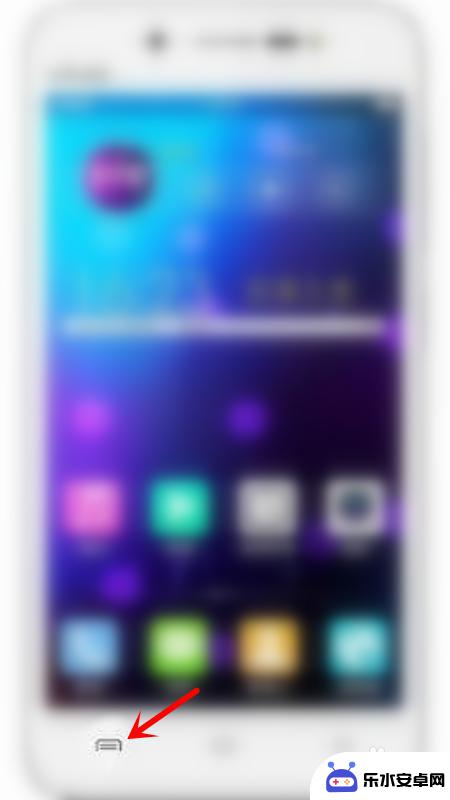 手机隐藏桌面图标怎么弄出来 手机中隐藏的图标如何显示
手机隐藏桌面图标怎么弄出来 手机中隐藏的图标如何显示手机隐藏桌面图标是一种常见的手机操作技巧,许多用户在日常使用中都会遇到这个问题,有时候我们可能会不小心将一些应用图标隐藏起来,导致无法直接在桌面上看到。当手机中的图标被隐藏起来...
2024-05-01 10:39
-
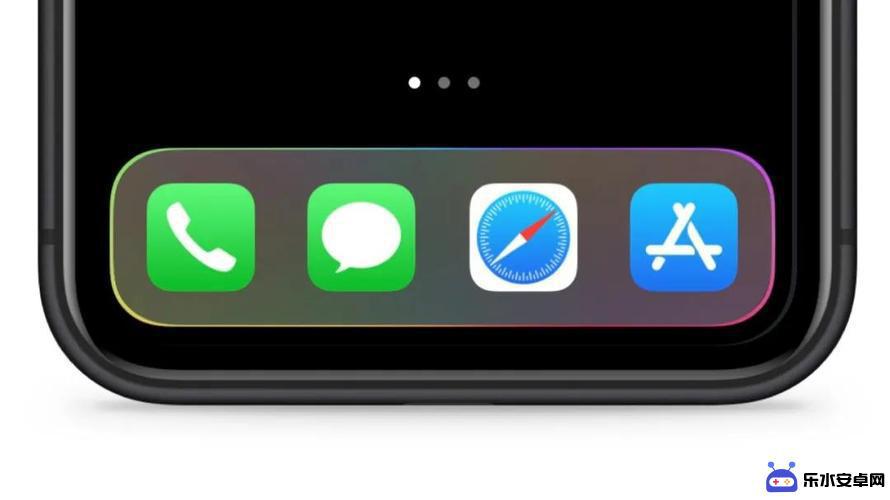 手机dock是什么 iPhone dock栏如何隐藏
手机dock是什么 iPhone dock栏如何隐藏手机dock是指手机屏幕底部的一栏应用图标,它方便用户快速访问常用的应用程序,而iPhone dock栏隐藏功能则可以将该栏隐藏起来,以腾出更多的屏幕空间。通过隐藏dock栏,...
2024-02-02 08:27
热门教程
MORE+热门软件
MORE+-
 智能AI写作最新版免费版
智能AI写作最新版免费版
29.57MB
-
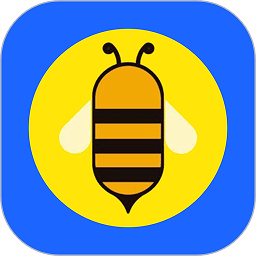 扑飞漫画3.5.7官方版
扑飞漫画3.5.7官方版
18.34MB
-
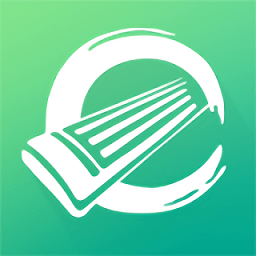 筝之道新版
筝之道新版
39.59MB
-
 看猫app
看猫app
56.32M
-
 优众省钱官方版
优众省钱官方版
27.63MB
-
 豆友街惠app最新版本
豆友街惠app最新版本
136.09MB
-
 派旺智能软件安卓版
派旺智能软件安卓版
47.69M
-
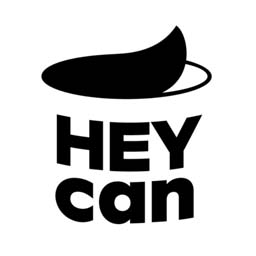 黑罐头素材网手机版
黑罐头素材网手机版
56.99M
-
 拾缘最新版本
拾缘最新版本
8.76M
-
 沐风跑步打卡2024年新版本
沐风跑步打卡2024年新版本
19MB