如何对手机图片加入文档 手机word文档添加多张图片保存
在现代社会手机已经成为我们生活中不可或缺的重要工具,而手机中的图片也承载着许多珍贵的回忆和信息,在处理文档时,我们可能会需要将手机中的图片加入其中,让文档更加生动和具有视觉冲击力。如何在手机word文档中添加多张图片并保存呢?接下来我们就来一起探讨一下这个问题。
手机word文档添加多张图片保存
步骤如下:
1.首先需要点按手机中的文档应用标志,进入文档主界面后点按界面下方的红色加号标志,如下图所示。
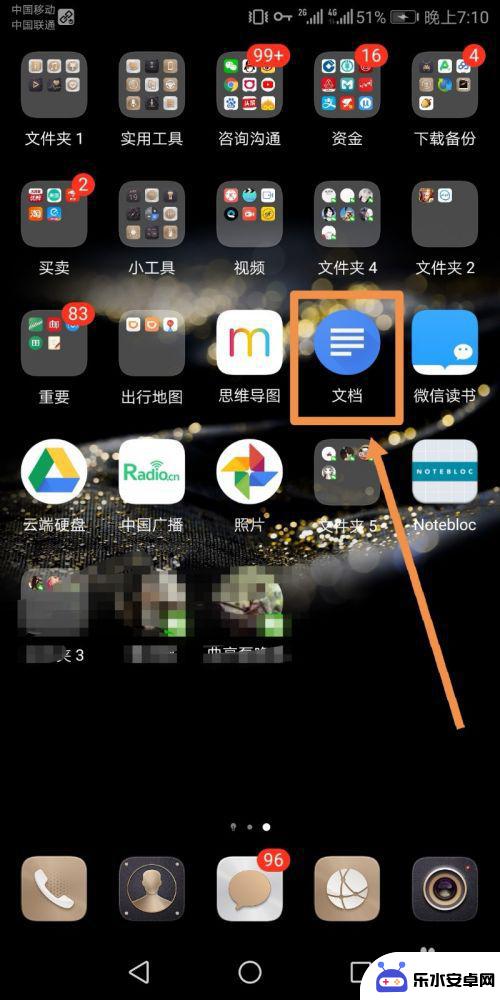
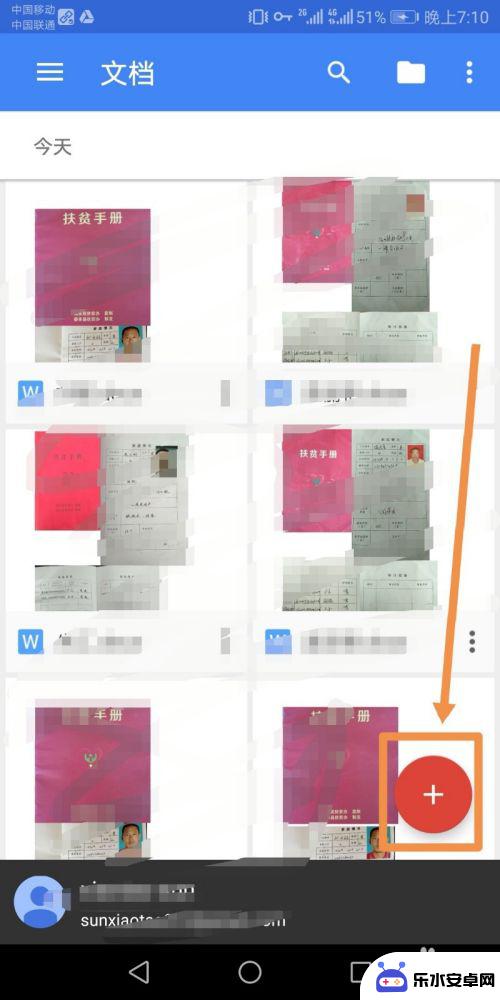
2.在弹出的菜单中点按新建word文档标志,进入新建的word文档内部后点按界面上方的三点标志。在下方弹出的菜单中点按图片标志。
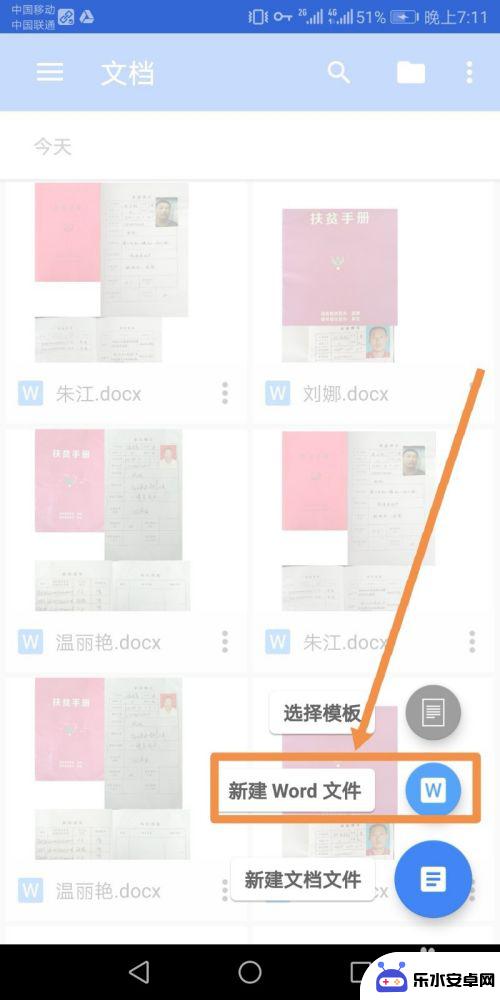
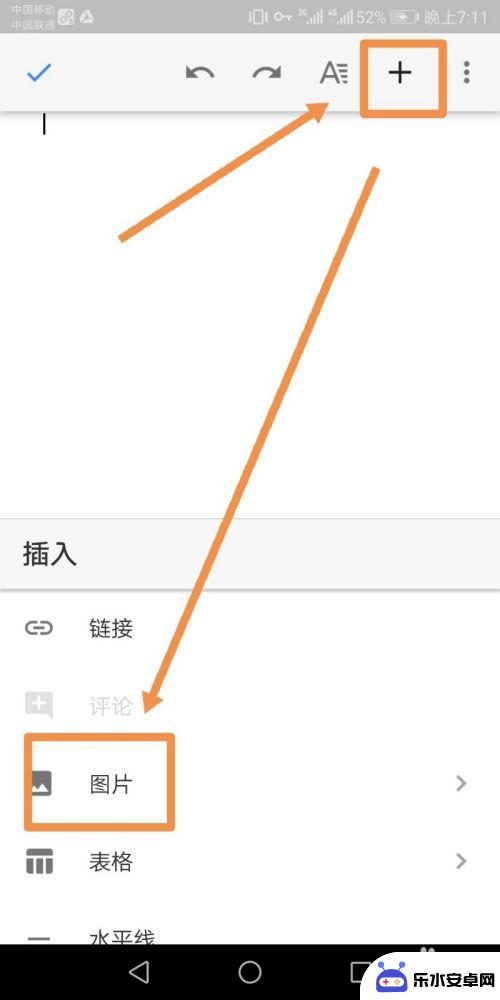
3.在图片命令的二级菜单中点按来自图库标志,进入图库后点按界面左上方的三横标志。
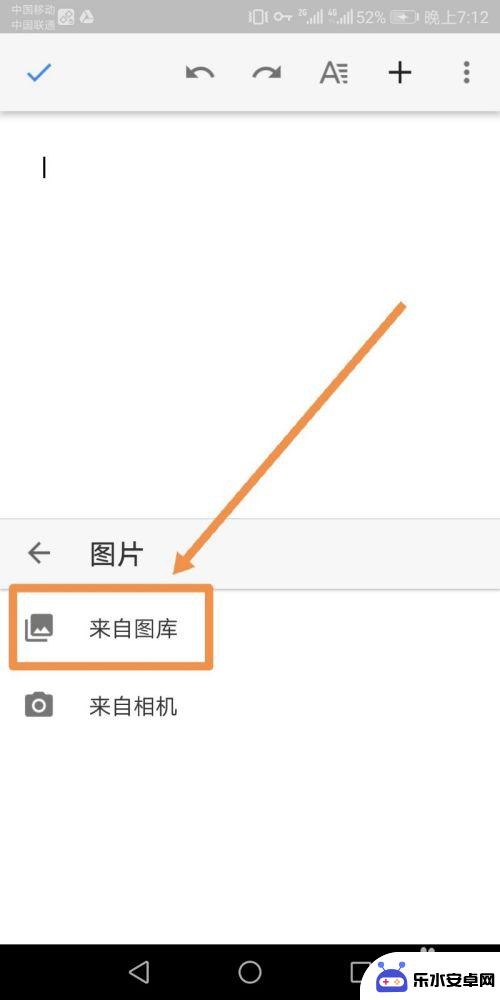
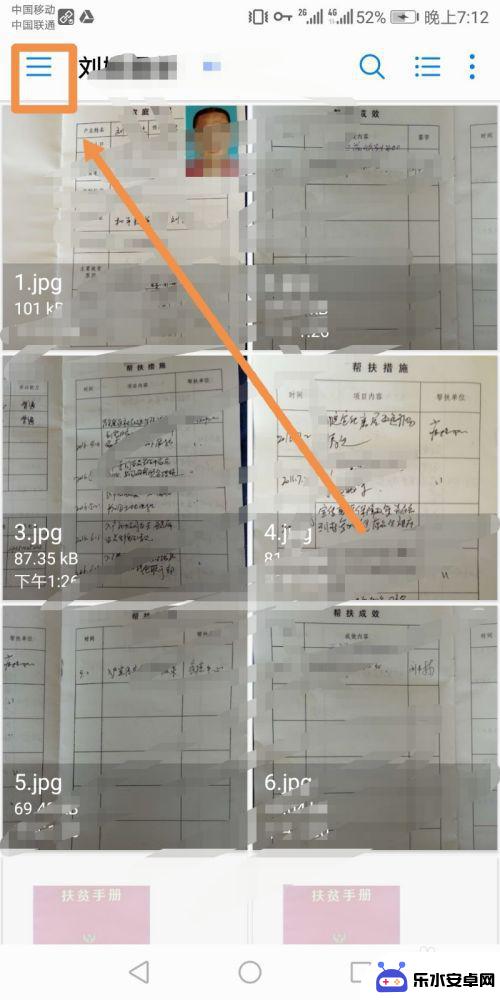
4.在弹出的菜单中点按云端硬盘标志,进入云端硬盘后点按我的云端硬盘字样标志。
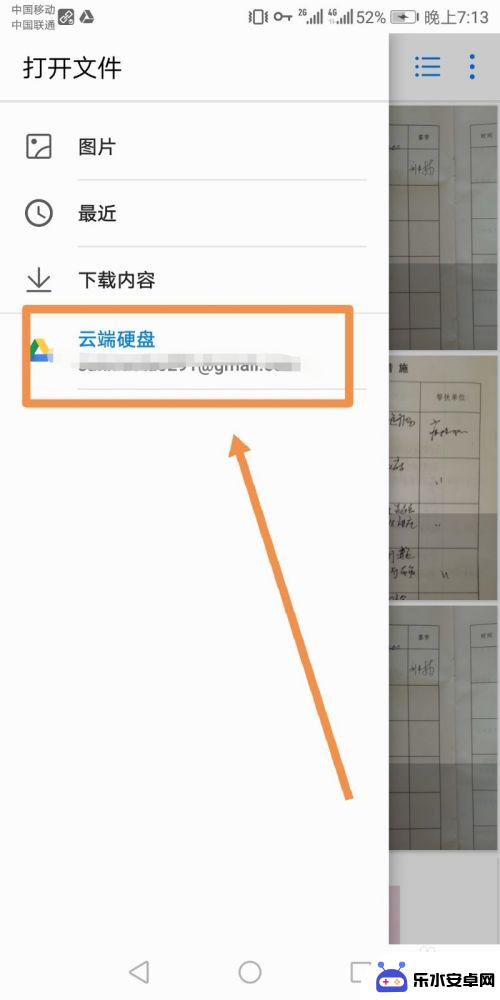
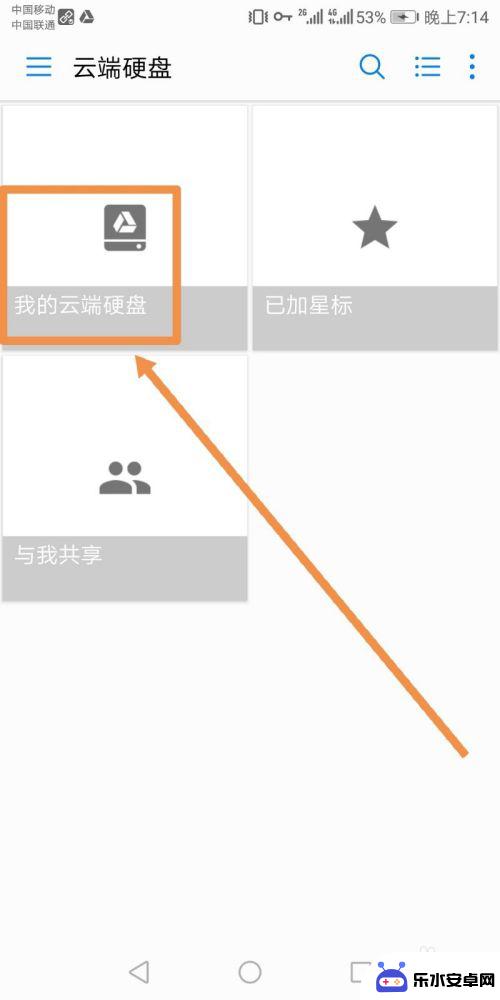
5.在我的云端硬盘中找到需要添加的图片所在的文件夹并点按,之后点按图片所在的子文件夹。
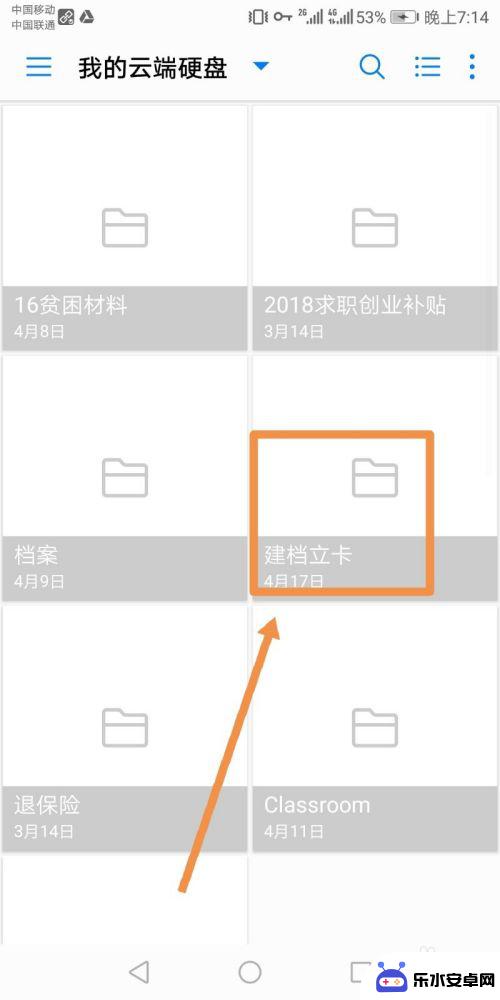
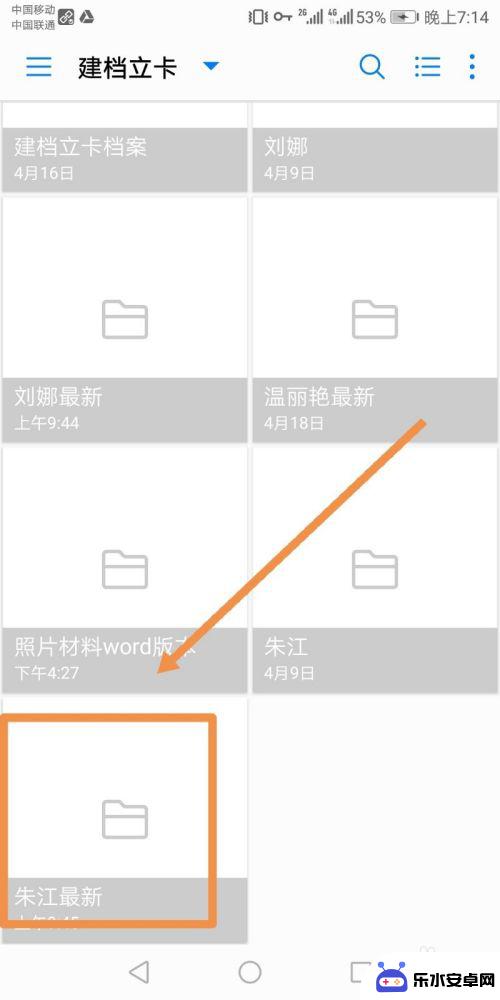
6.在子文件夹中点按需要添加的图片,此时图片缩略图的右下角出现一个对号标志。之后点按界面右上方的三点标志,在弹出的菜单中点按打开标志。
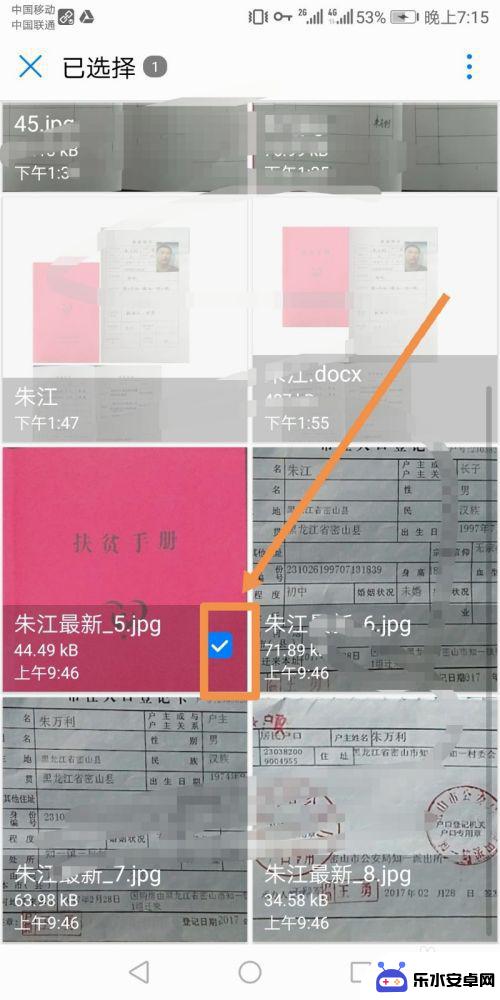
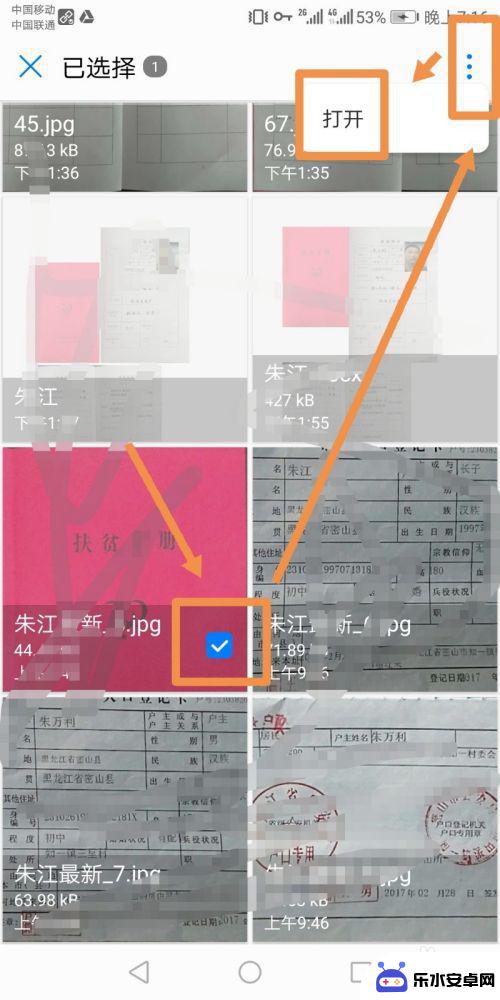
7.此时可以看到第一张图片已经添加到word文档中了,继续按照添加第一个图片的方法添加其余的图片。
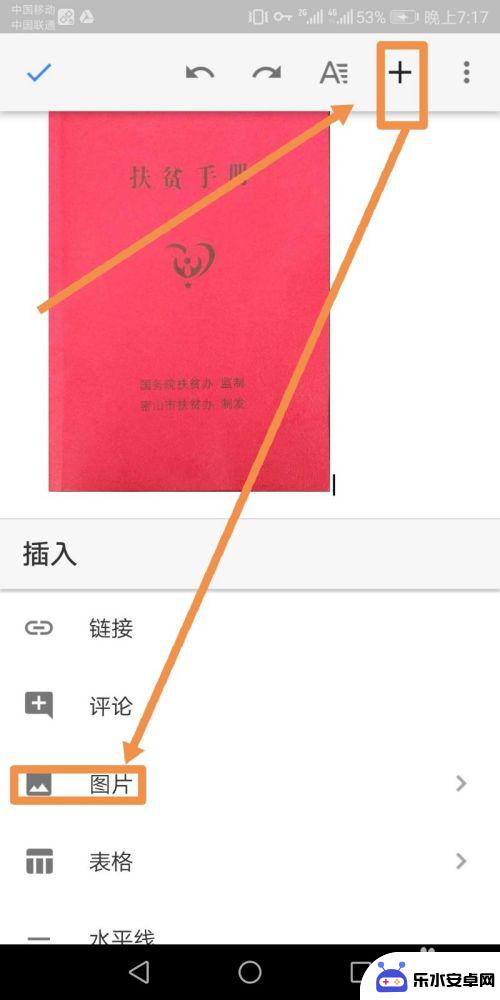
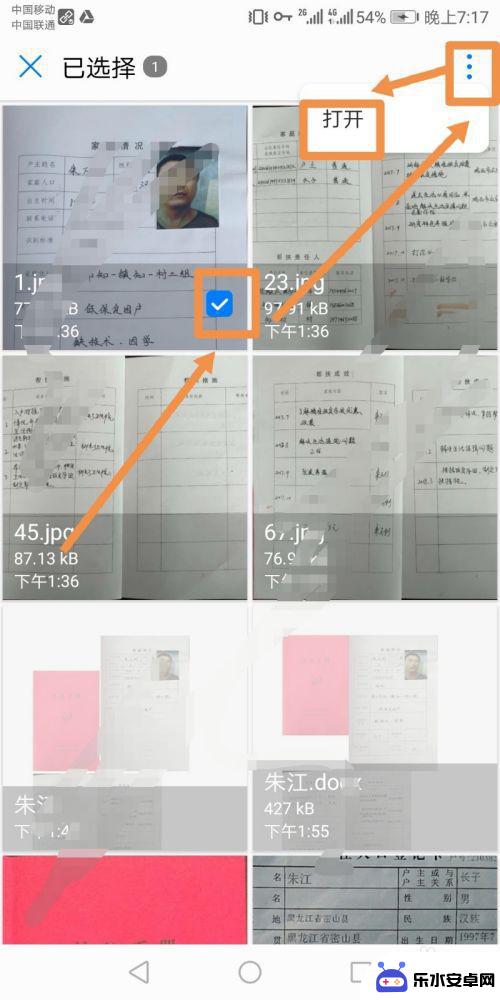
8.所有图片都添加完成后点按word文档界面左上角的对号标志,之后点按界面下方的保存标志。
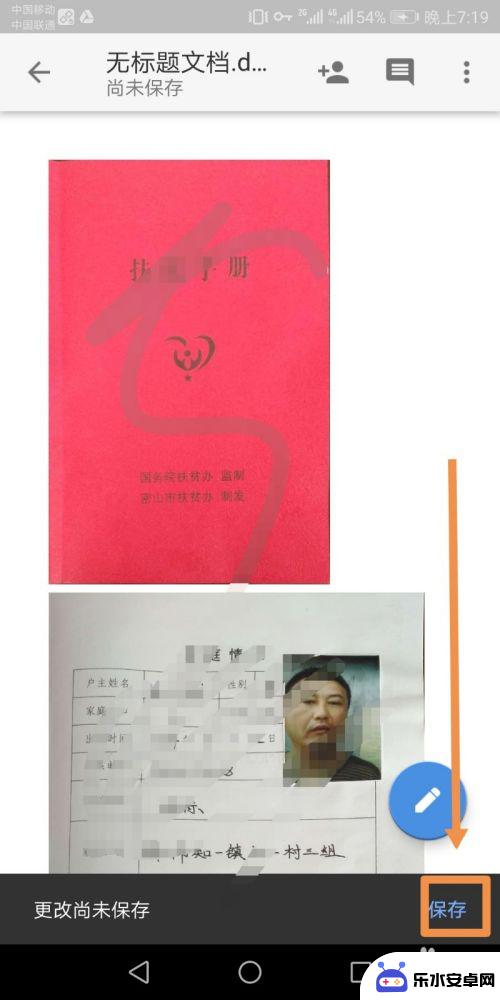
9.在弹出的将文件保存到选项可以根据需要点选将文件保存到谷歌云端硬盘或者设备,最后点按保存标志。如果点按保存到谷歌云端硬盘中可以继续为文档添加标题及选择路径。
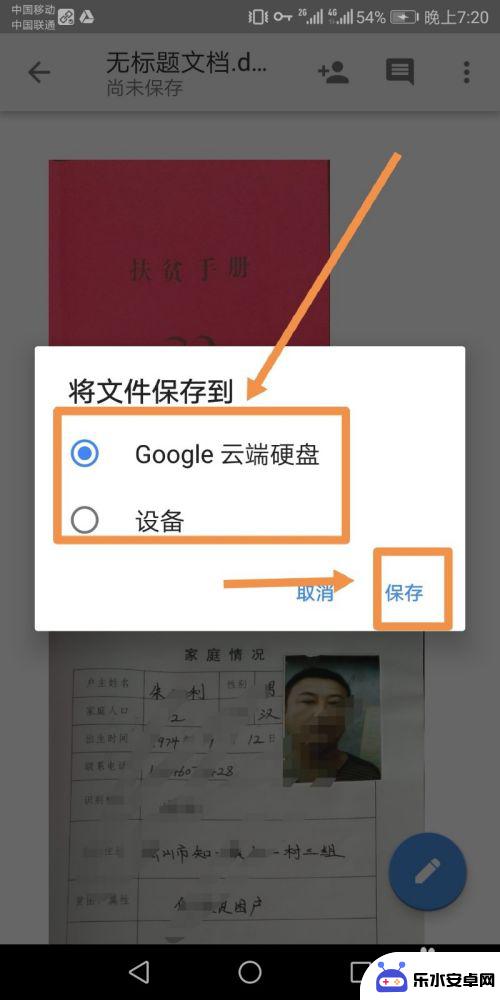
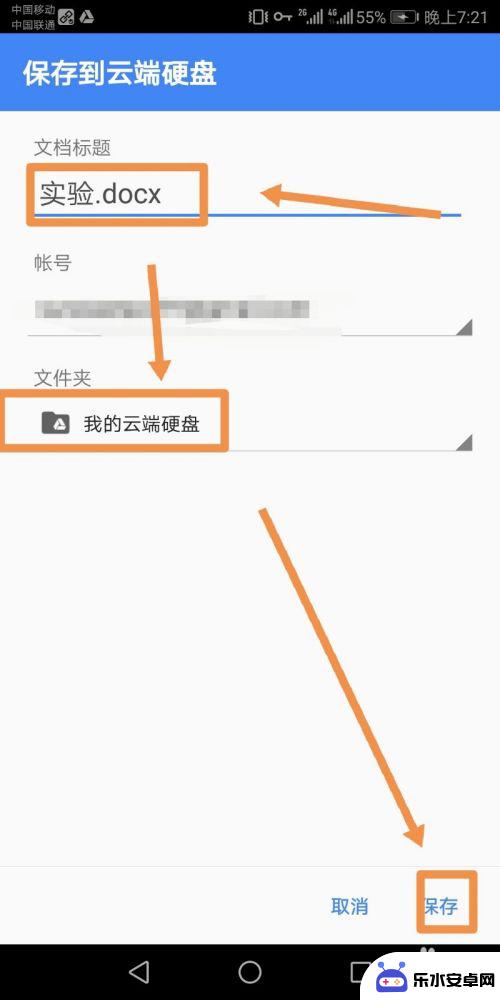
以上就是手机图片加入文档的全部内容了,如果遇到这种情况,你可以根据小编的操作进行解决,非常简单快速,一步到位。
相关教程
-
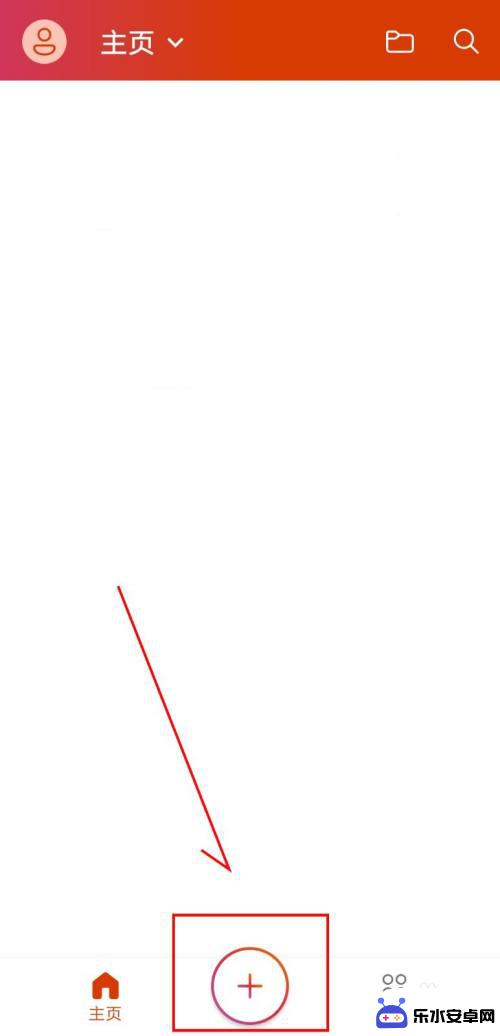 文件里怎么添加图片手机 手机word如何在文档中添加图片
文件里怎么添加图片手机 手机word如何在文档中添加图片在现代文档处理中,添加图片是一种常见的需求,对于使用手机进行文档编辑的用户来说,如何在文档中添加图片可能是一个比较困扰的问题。在手机word等应用中,一般可以通过点击插入按钮或...
2024-05-01 15:24
-
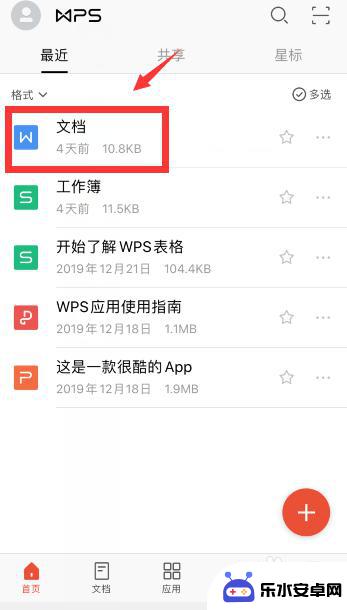 手机word怎么增加页数 手机wps中word页码设置方法
手机word怎么增加页数 手机wps中word页码设置方法在手机word或手机wps中,我们可以通过简单的操作来增加页数和设置页码,在编辑文档时,只需点击页面底部的插入选项,然后选择页码功能,即可在文档中添加页码。除此之外还可以通过设...
2024-02-28 10:15
-
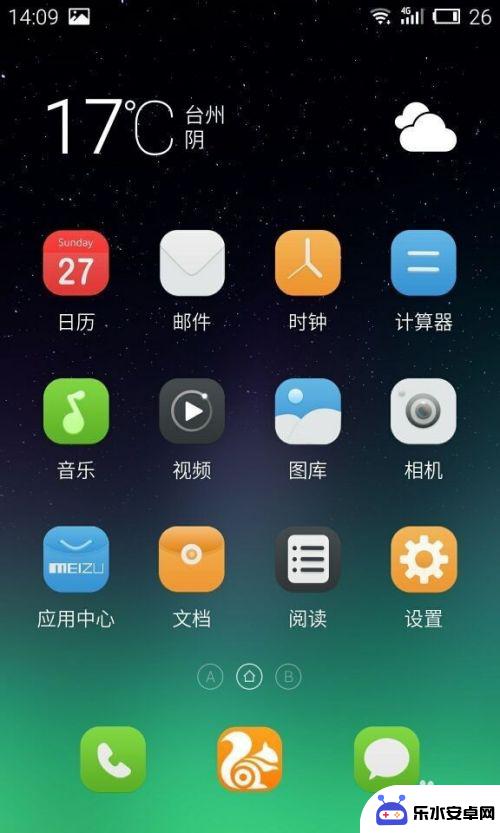 手机如何往图片上加文字 手机照片添加文字教程
手机如何往图片上加文字 手机照片添加文字教程在如今的社交媒体时代,给图片添加文字已经成为一种流行的趋势,无论是在朋友圈、微博还是Instagram,我们经常能看到一些带有文字说明的图片,让人更容易理解照片背后的故事或者表...
2024-09-20 09:35
-
 苹果手机怎么将图片转成文档 苹果iPhone14手机拍照转PDF方法
苹果手机怎么将图片转成文档 苹果iPhone14手机拍照转PDF方法苹果iPhone14手机拍照转PDF方法,是许多用户常遇到的问题,在日常使用中我们经常会用手机拍摄一些重要的文件或图片,但如何将这些照片转换成PDF文档却是一个挑战。幸运的是使...
2024-12-05 15:30
-
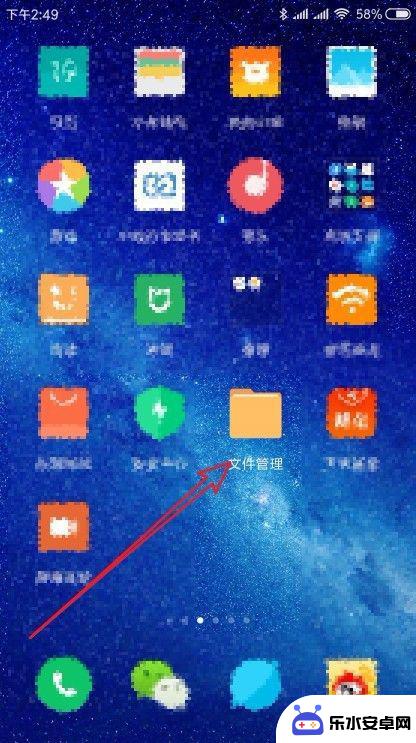 如何查找手机保存的文档 如何查看手机文件的存储位置
如何查找手机保存的文档 如何查看手机文件的存储位置如何查找手机保存的文档和查看手机文件的存储位置是很多用户经常遇到的问题,在日常生活中,我们经常会保存各种文档、照片、音乐等文件到手机中,但是当需要找到特定文件时却不知道该如何查...
2024-11-01 13:37
-
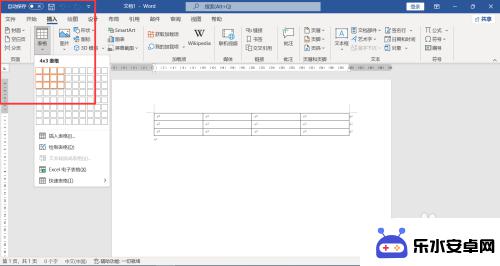 如何建文档做表格 Word文档制作表格方法步骤
如何建文档做表格 Word文档制作表格方法步骤在现代办公中,Word文档已经成为我们工作中不可或缺的工具之一,而制作表格是Word文档中常见且重要的功能之一。无论是做数据统计、制作报告还是整理资料,一个清晰、美观的表格都能...
2024-03-04 13:27
-
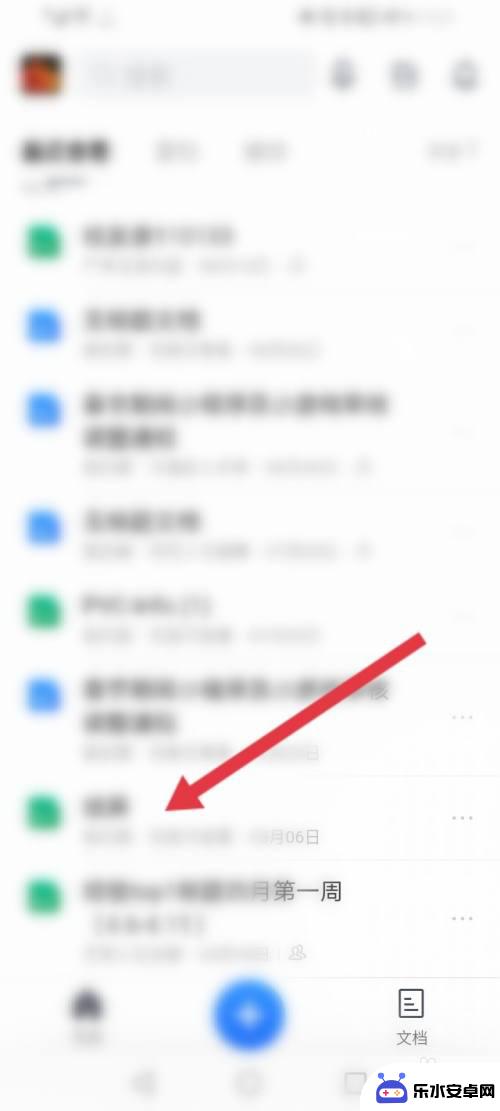 手机腾讯文档下拉列表怎么设置 手机腾讯文档如何添加下拉选项
手机腾讯文档下拉列表怎么设置 手机腾讯文档如何添加下拉选项手机腾讯文档是一款非常实用的办公工具,通过设置下拉列表可以使文档更加规范和便捷,在手机腾讯文档中,添加下拉选项可以通过简单的操作实现。用户只需选择需要添加下拉列表的内容,点击插...
2024-05-08 17:31
-
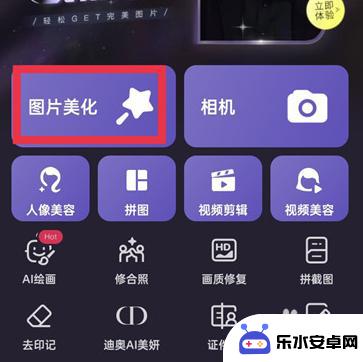 怎么把一张图片放到另一张图片上美图秀秀 美图秀秀如何将一张图片叠加在另一张图片上
怎么把一张图片放到另一张图片上美图秀秀 美图秀秀如何将一张图片叠加在另一张图片上美图秀秀是一款功能强大的图片编辑软件,它提供了丰富的工具和特效,让我们能够轻松地实现图片的各种处理效果,其中将一张图片叠加在另一张图片上是一项常见而又有趣的操作。通过美图秀秀,...
2024-01-15 10:23
-
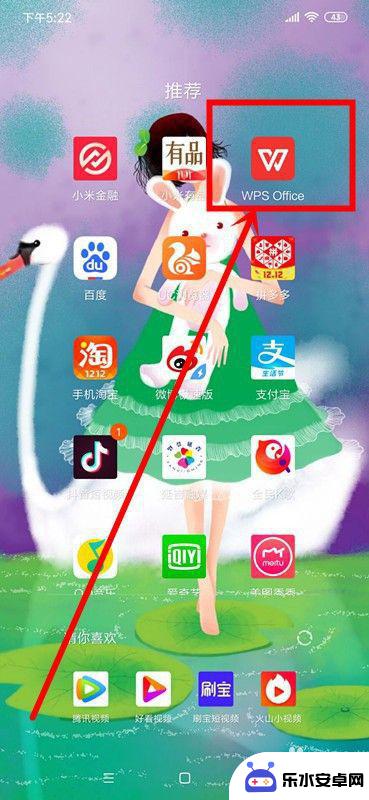 手机文档怎么加载 手机如何打开和编辑word文档
手机文档怎么加载 手机如何打开和编辑word文档在当今数字化时代,手机已经成为人们生活中不可或缺的工具之一,随着技术的不断创新,手机不仅可以用来通讯、上网,还可以进行文档编辑。许多手机都已经具备了打开和编辑Word文档的功能...
2024-06-15 16:27
-
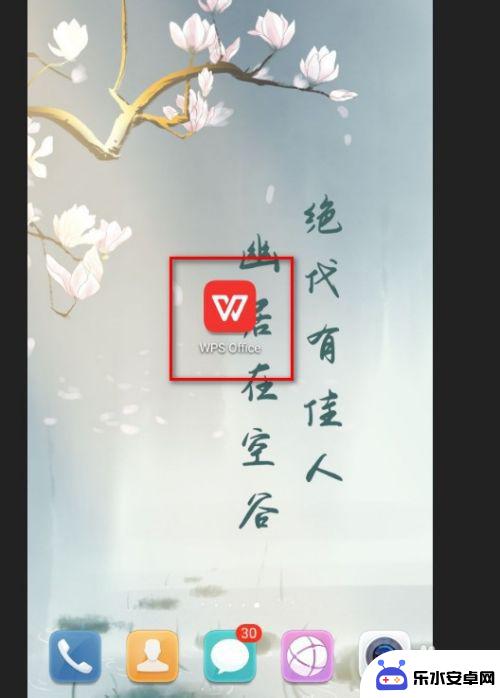 手机报表怎么插入表格 手机怎么在Word文档中制作表格
手机报表怎么插入表格 手机怎么在Word文档中制作表格在日常工作和学习中,我们经常需要使用Word文档来处理各种资料和报表,而在制作报表时,插入表格是必不可少的步骤之一。针对手机用户来说,如何在手机上制作表格并插入到Word文档中...
2024-09-07 17:24
热门教程
MORE+热门软件
MORE+-
 智能AI写作最新版免费版
智能AI写作最新版免费版
29.57MB
-
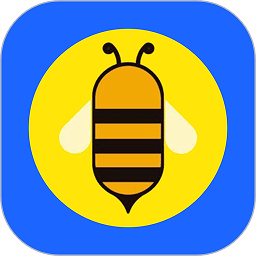 扑飞漫画3.5.7官方版
扑飞漫画3.5.7官方版
18.34MB
-
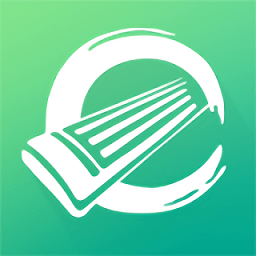 筝之道新版
筝之道新版
39.59MB
-
 看猫app
看猫app
56.32M
-
 优众省钱官方版
优众省钱官方版
27.63MB
-
 豆友街惠app最新版本
豆友街惠app最新版本
136.09MB
-
 派旺智能软件安卓版
派旺智能软件安卓版
47.69M
-
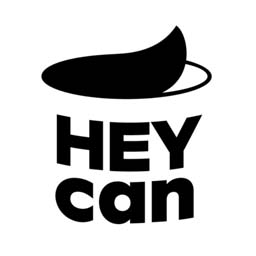 黑罐头素材网手机版
黑罐头素材网手机版
56.99M
-
 拾缘最新版本
拾缘最新版本
8.76M
-
 沐风跑步打卡2024年新版本
沐风跑步打卡2024年新版本
19MB