windows11手机怎么投屏到电脑 Win11如何实现手机投屏到电脑
随着科技的不断发展,人们对于设备之间的互联互通需求也越来越强烈,特别是在工作和娱乐方面,而如何实现手机投屏到电脑成为了一个备受关注的话题。对于使用Windows 11操作系统的用户来说,投屏功能也变得更加简单和便捷。通过一些简单的设置和操作,用户可以将手机上的内容投射到电脑屏幕上,实现更大屏幕的展示和操作。这不仅提升了工作效率,还为用户带来更加舒适和便利的体验。所以掌握如何在Windows 11上实现手机投屏到电脑,将会让用户在日常使用中受益匪浅。
Win11如何实现手机投屏到电脑
操作方法:
1.任务栏上右键点【设置】。
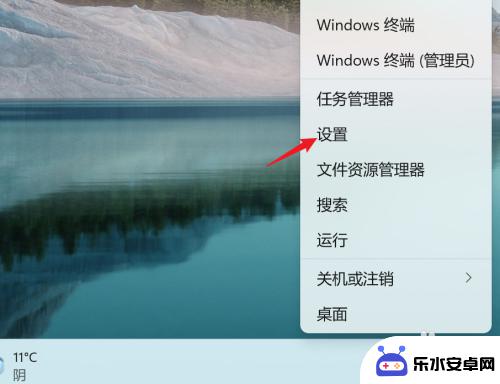
2.点【系统】-【投影到此电脑】。
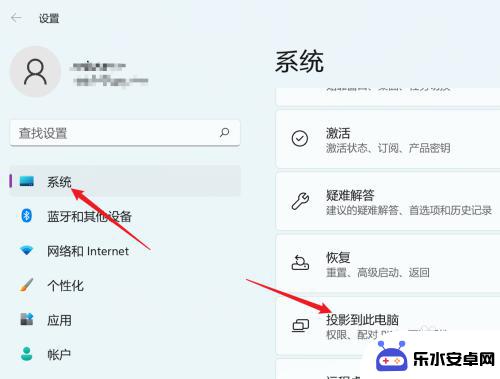
3.点【可选功能】。
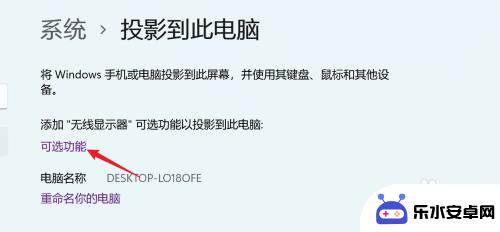
4.搜索【无线显示器】。
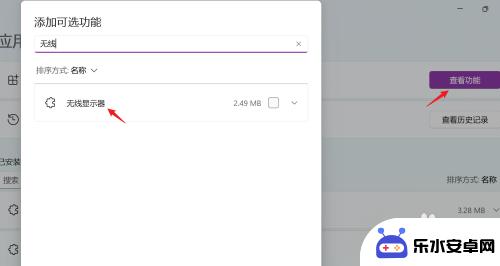
5.安装【无线显示器】,等待安装完成。就可以使用手机投屏功能,将手机投屏到电脑上了。
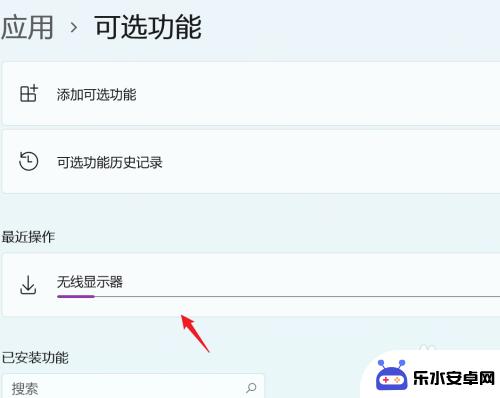
以上就是Windows 11手机投屏到电脑的全部内容,如果需要的话,您可以按照以上步骤进行操作,希望对大家有所帮助。
相关教程
-
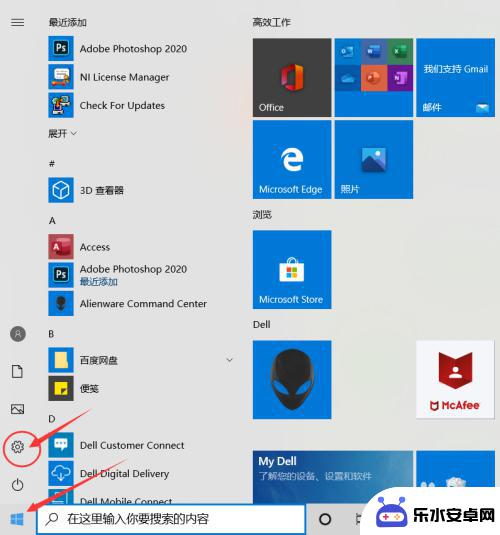 手机怎样投屏笔记本电脑上 如何用数据线将手机投屏到笔记本电脑
手机怎样投屏笔记本电脑上 如何用数据线将手机投屏到笔记本电脑手机已经成为人们生活中不可或缺的一部分,而在某些情况下,将手机的内容投射到笔记本电脑上可能会更加方便实用,如何通过数据线实现手机投屏到笔记本电脑呢?通过简单的连接,我们可以将手...
2023-12-08 15:42
-
 手机电脑投屏怎么操作 苹果X怎么在电脑上投屏
手机电脑投屏怎么操作 苹果X怎么在电脑上投屏随着科技的不断发展,手机和电脑之间的互联互通变得愈发便捷,通过投屏功能,我们可以将手机上的内容直接投射到电脑屏幕上,实现更加便捷的操作和分享。对于苹果X用户来说,投屏操作同样简...
2024-07-13 09:30
-
 如何手机连接投屏 苹果X怎样投屏到电脑
如何手机连接投屏 苹果X怎样投屏到电脑投屏功能已经成为现代手机的标配之一,让用户可以将手机屏幕内容投射到更大的屏幕上,实现更便捷的分享和展示,对于苹果X用户来说,投屏到电脑是一个常见的需求,无论是展示工作内容还是分...
2024-07-30 13:30
-
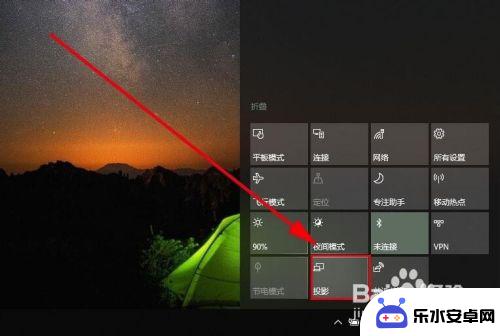 手机上的投影是怎么弄的 如何用数据线将手机屏幕投到电脑上
手机上的投影是怎么弄的 如何用数据线将手机屏幕投到电脑上手机的功能越来越强大,其中手机投影功能也成为了一种新的趋势,通过使用数据线,我们可以将手机屏幕上的内容投射到电脑上,实现了手机和电脑的互联互通。这种便捷的操作方式不仅提高了工作...
2024-06-11 13:29
-
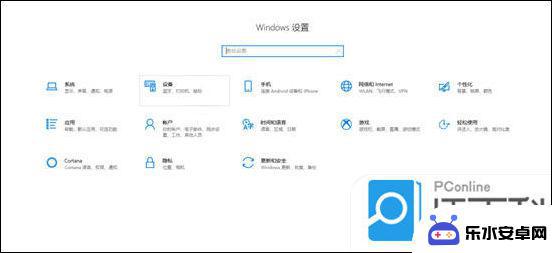 手机文件怎么投屏到电脑 如何将手机投屏到电脑
手机文件怎么投屏到电脑 如何将手机投屏到电脑手机已经成为了我们生活中不可或缺的一部分,我们用它来拍照、上网、聊天、玩游戏等等,有时候我们可能想要在更大的屏幕上观看手机上的内容,比如想要将手机上的文件投屏到电脑上。怎样才能...
2024-01-12 08:39
-
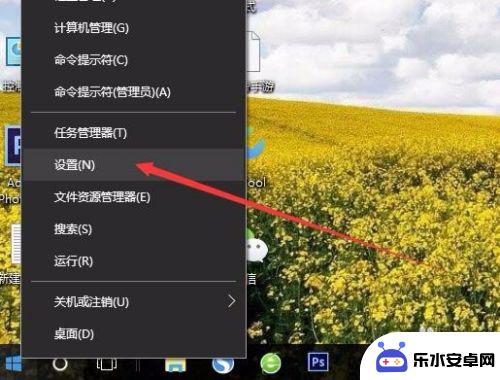 手机如何投屏到w10电脑? 手机如何无线投射到电脑屏幕
手机如何投屏到w10电脑? 手机如何无线投射到电脑屏幕随着移动设备的普及和功能的不断强大,越来越多的人希望能够将手机上的内容投射到电脑屏幕上进行展示或分享,而在Windows 10操作系统中,无线投屏成为了一种方便快捷的方式。通过...
2024-01-30 15:24
-
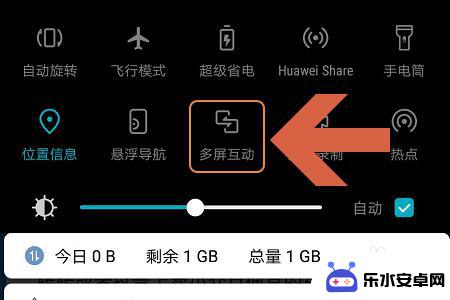 华为手机如何给手机投屏 华为手机如何连接投屏到电脑
华为手机如何给手机投屏 华为手机如何连接投屏到电脑华为手机不仅在手机拍照技术领域取得了巨大的成功,同时也在手机投屏功能上有着出色的表现,用户可以通过简单的操作,将华为手机上的内容投射到电脑屏幕上,实现更加便捷的工作和娱乐体验。...
2024-06-06 11:39
-
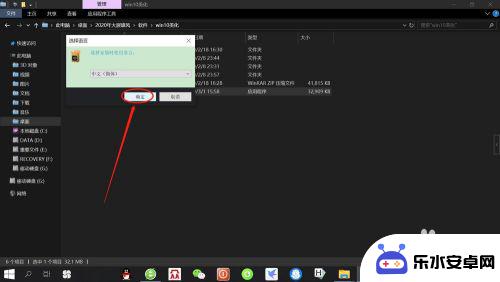 苹果笔记本和苹果手机怎么投屏 苹果手机投屏到笔记本电脑方法
苹果笔记本和苹果手机怎么投屏 苹果手机投屏到笔记本电脑方法苹果笔记本和苹果手机作为苹果公司旗下两款热门产品,如何实现它们之间的投屏功能一直备受关注,苹果手机投屏到笔记本电脑是一种便捷的方式,通过这种方式可以在更大的屏幕上观看手机上的内...
2024-06-14 10:42
-
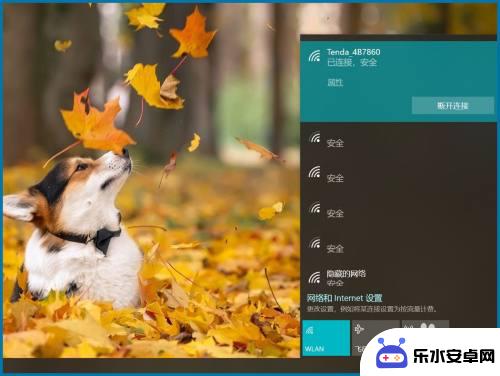 小米手机怎样投屏到电脑上 小米手机如何通过无线网络投屏到电脑
小米手机怎样投屏到电脑上 小米手机如何通过无线网络投屏到电脑小米手机作为一款备受欢迎的智能手机品牌,提供了丰富的功能和便利的用户体验,其中投屏功能成为许多小米手机用户喜爱的特性之一。通过无线网络将小米手机的画面投射到电脑上,不仅可以扩...
2024-01-01 09:21
-
 手机互动怎么投屏 苹果X投影电脑教程及注意事项
手机互动怎么投屏 苹果X投影电脑教程及注意事项在现代社会中手机已经成为人们生活中不可或缺的一部分,手机的功能越来越强大,除了通讯和娱乐之外,还能够实现投屏功能。投屏是指将手机上的内容通过无线连接投影到电脑屏幕上,使用户可以...
2024-04-01 08:27
热门教程
MORE+热门软件
MORE+-
 智能AI写作最新版免费版
智能AI写作最新版免费版
29.57MB
-
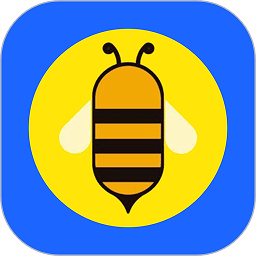 扑飞漫画3.5.7官方版
扑飞漫画3.5.7官方版
18.34MB
-
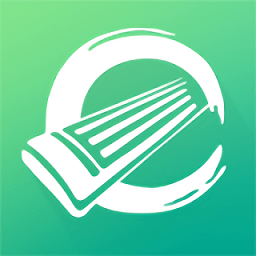 筝之道新版
筝之道新版
39.59MB
-
 看猫app
看猫app
56.32M
-
 优众省钱官方版
优众省钱官方版
27.63MB
-
 豆友街惠app最新版本
豆友街惠app最新版本
136.09MB
-
 派旺智能软件安卓版
派旺智能软件安卓版
47.69M
-
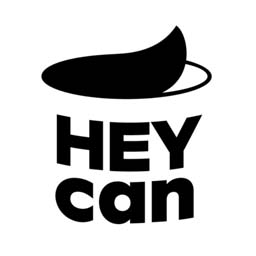 黑罐头素材网手机版
黑罐头素材网手机版
56.99M
-
 拾缘最新版本
拾缘最新版本
8.76M
-
 沐风跑步打卡2024年新版本
沐风跑步打卡2024年新版本
19MB