怎么设置语音手机 iPhone苹果手机语音控制功能设置步骤
在现代社会手机已经成为人们生活中不可或缺的一部分,而苹果手机作为市场上最受欢迎的手机之一,其语音控制功能更是备受用户青睐。想要更便捷地使用iPhone手机的语音控制功能,设置步骤是必不可少的。接下来我们将为大家详细介绍如何设置iPhone手机的语音控制功能,让您的手机使用体验更加智能化和便捷化。
iPhone苹果手机语音控制功能设置步骤
操作方法:
1.打开手机,在手机主屏幕上找到“设置”,点击打开,如下图所示
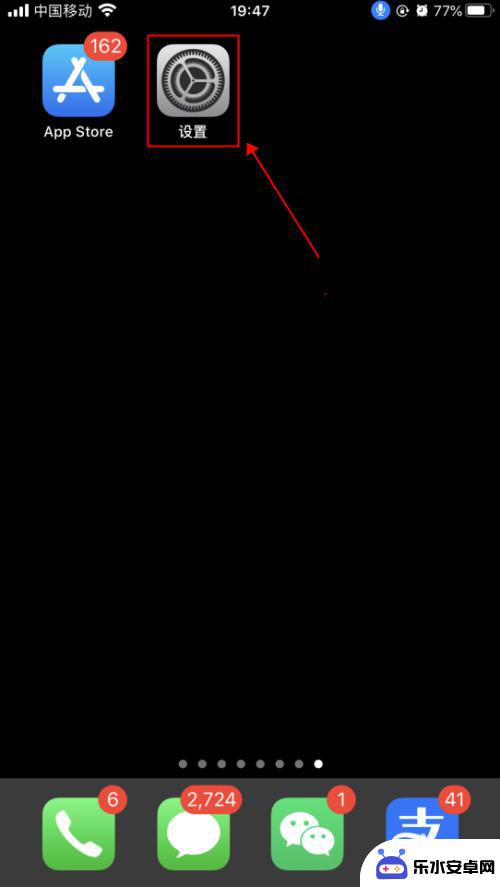
2.在设置界面,点击选择“辅助功能”,如下图所示
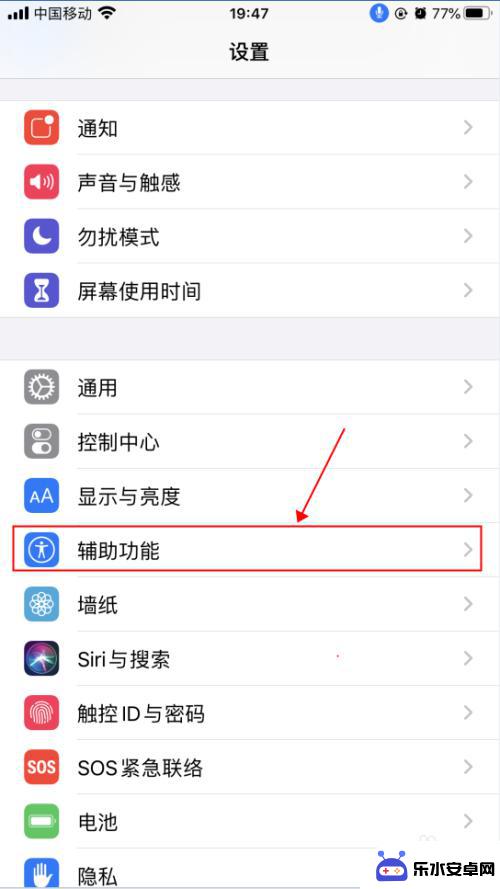
3.在辅助功能界面,点击选择“语音控制”,如下图所示
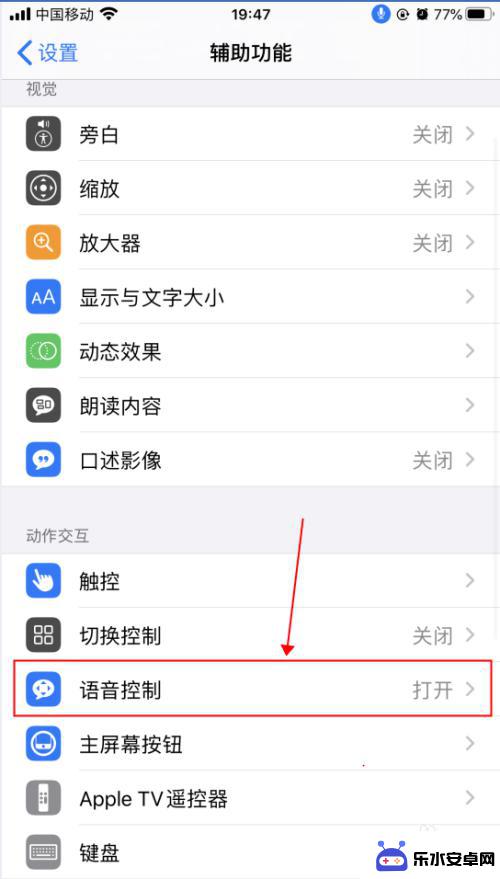
4.在语音控制界面,这里就是麦克风图标控制的界面了。语音控制是可以直接说出语音指令来控制手机的功能,点击“了解更多”,可以了解语音控制的功能和使用,如下图所示
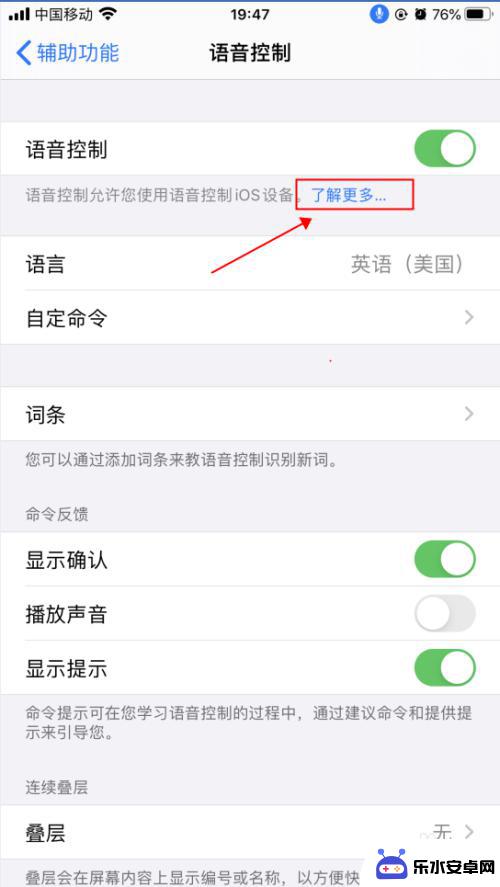
5.在弹出的语音控制导航界面,了解语音控制的基本功能。点击“继续”,了解如何使用语音控制,如何点击“完成”,如下图所示
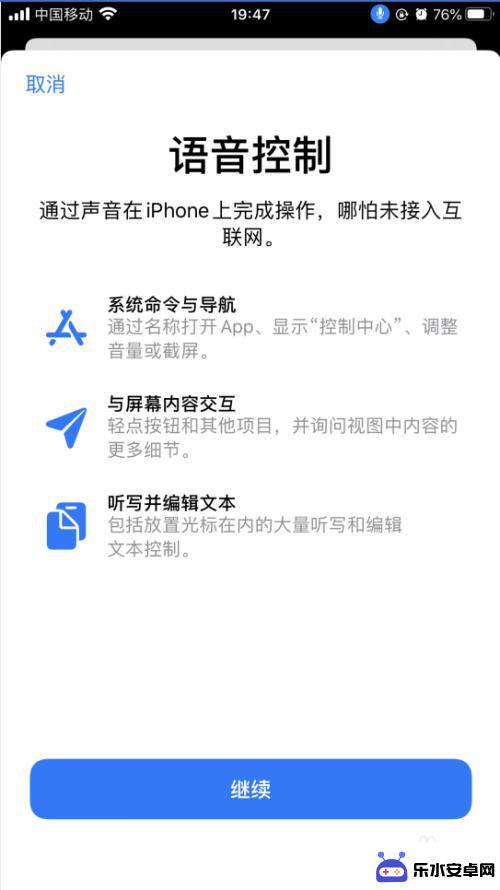
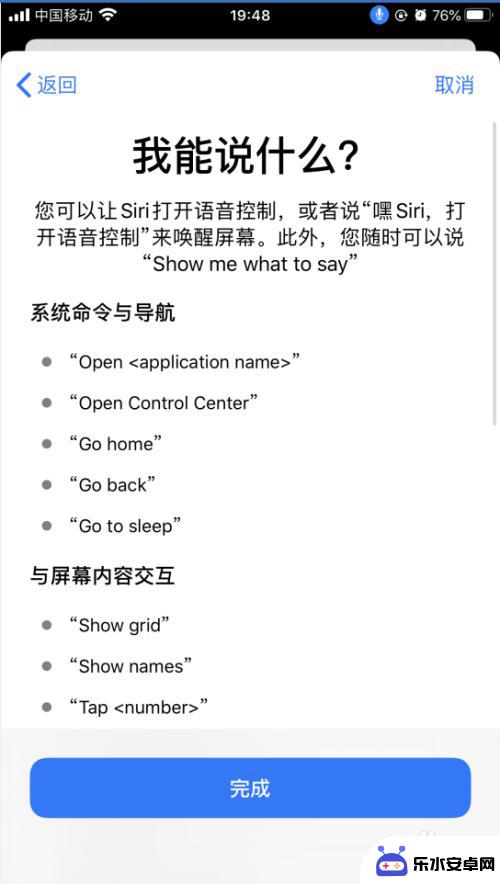
6.返回到语音控制界面,点击“自定命令”,如下图所示
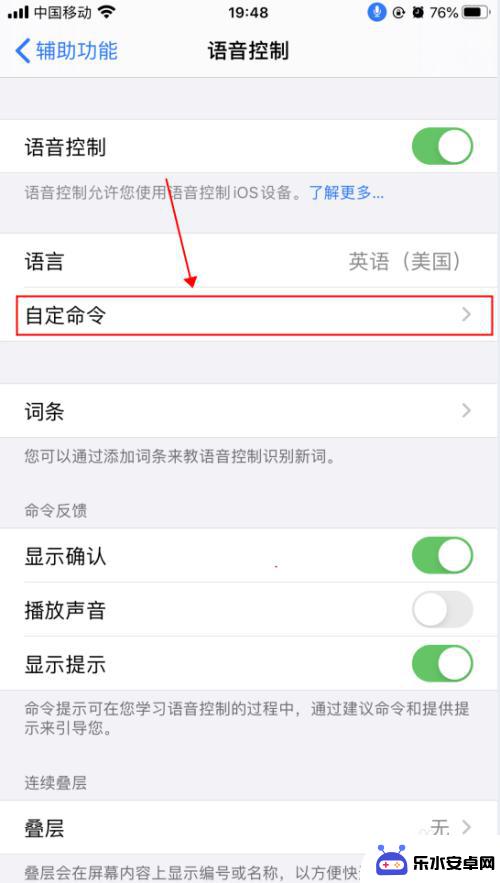
7.在自定界面,可以创建新的命令,也可以修改已有的命令,如下图所示
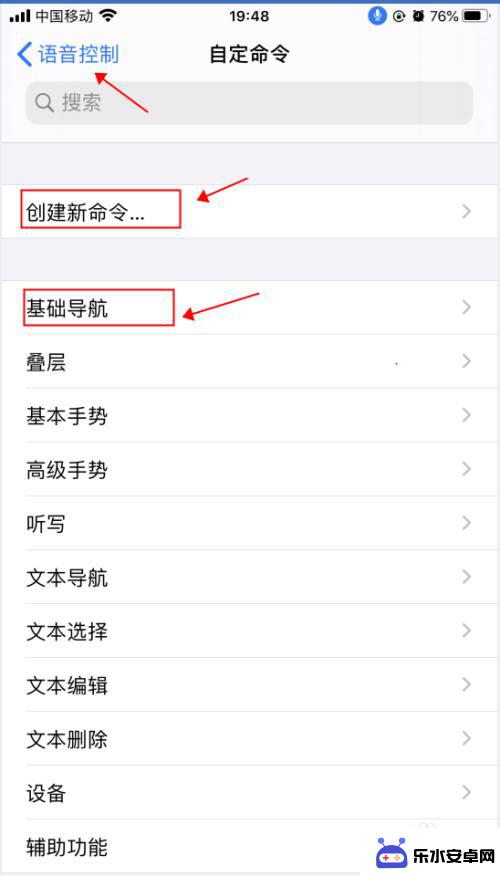
8.返回到语音控制界面,点击“语音控制”右侧的开关。选择关闭状态,则会关闭语音控制功能,随即麦克风的图标也会消失,如下图所示
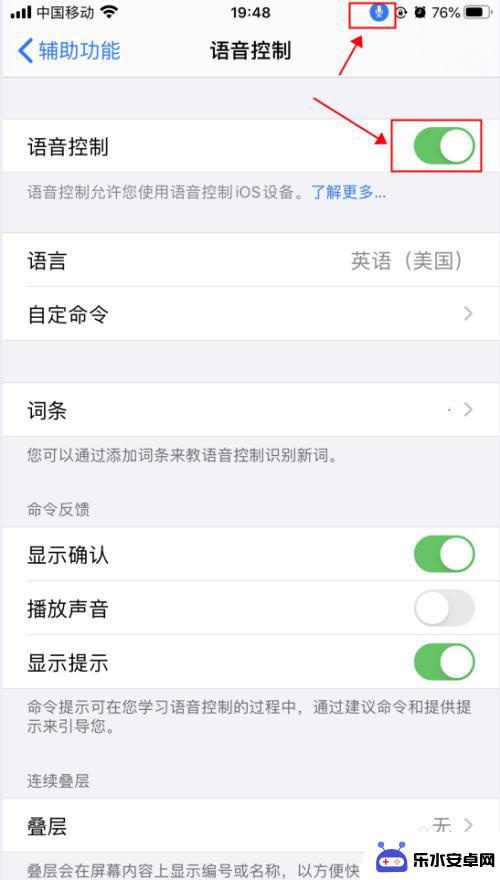
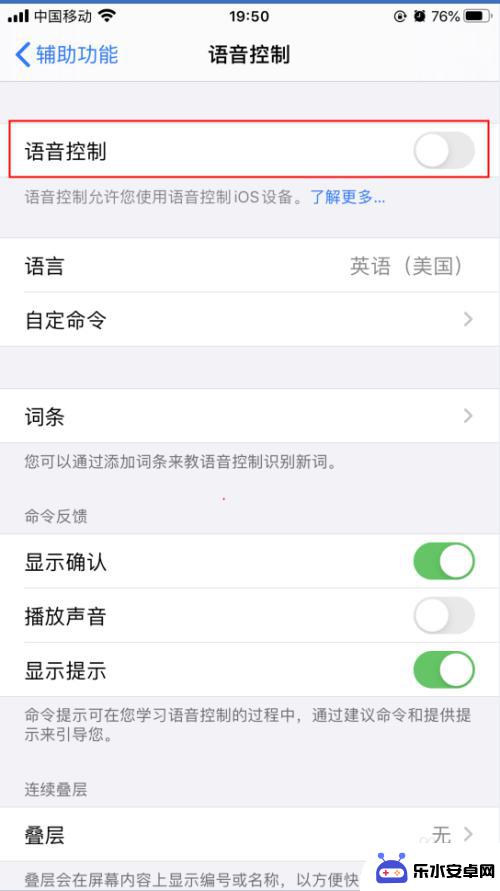
以上是设置语音手机的全部内容,如果遇到相同情况的用户,可以按照以上方法解决。
相关教程
-
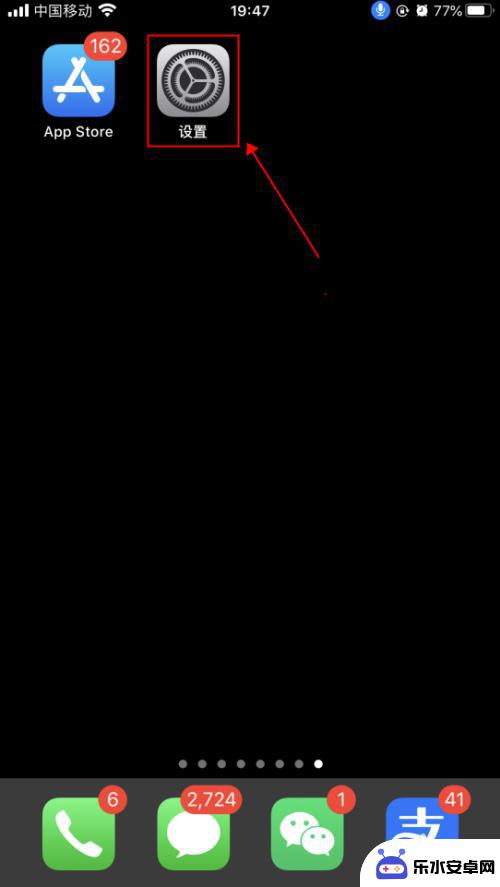 智能手机语音功能在哪里 iPhone苹果手机语音控制功能设置教程
智能手机语音功能在哪里 iPhone苹果手机语音控制功能设置教程随着科技的不断进步,智能手机的功能也越来越强大,其中语音功能成为人们日常生活中的一项重要辅助工具。iPhone苹果手机作为市场上炙手可热的产品之一,其语音控制功能更是备受关注。...
2024-02-07 17:33
-
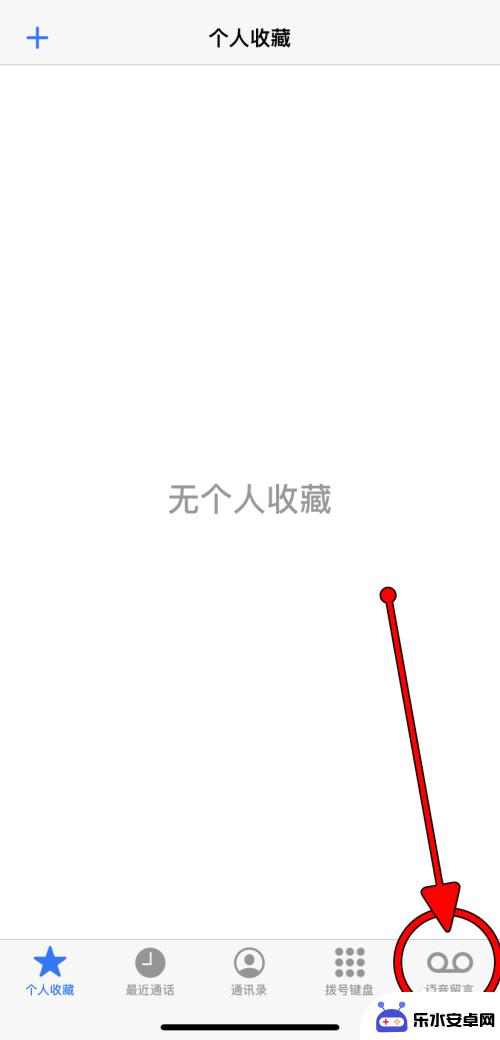 怎么设置留言箱苹果手机 iPhone语音留言功能开启方法
怎么设置留言箱苹果手机 iPhone语音留言功能开启方法苹果手机 iPhone 自带的语音留言功能可以让用户通过语音方式轻松留言,方便快捷,想要开启这个功能,只需要在设置中找到留言箱设置,然后打开语音留言功能即可。接下来用户就可以通...
2024-11-01 11:29
-
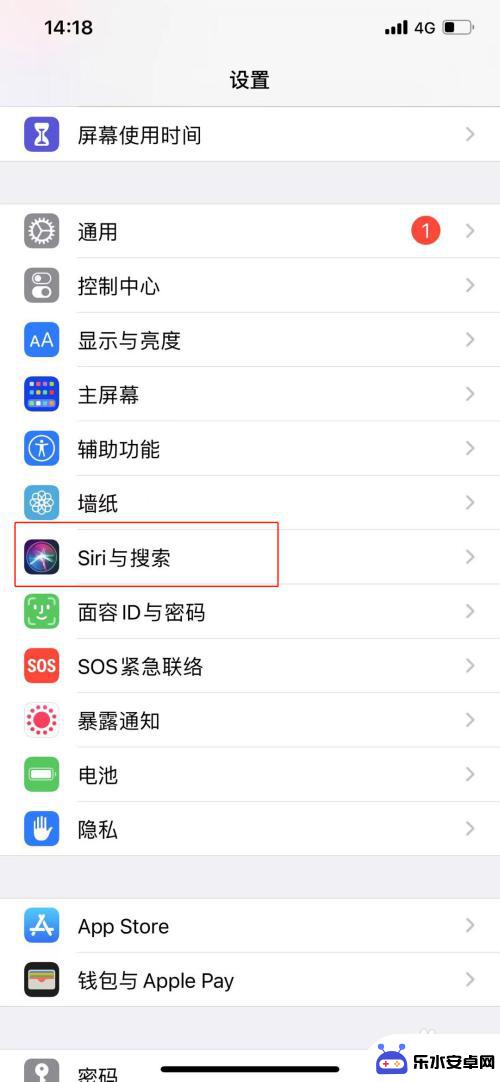 如何唤醒语音助手苹果手机 苹果手机语音助手设置在哪里
如何唤醒语音助手苹果手机 苹果手机语音助手设置在哪里如何唤醒语音助手苹果手机?苹果手机的语音助手设置在哪里?这是许多苹果手机用户常常遇到的问题,苹果手机的语音助手可以帮助用户进行语音控制、发送信息、查找信息等功能,非常实用。要唤...
2024-09-09 17:32
-
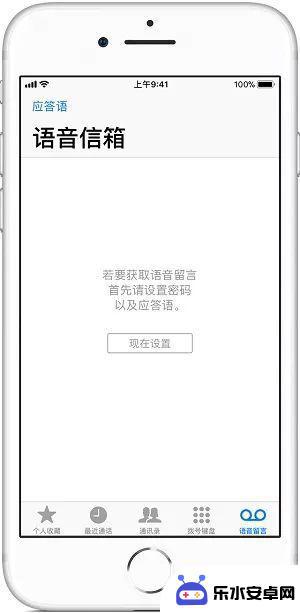 苹果手机如何设计语音留言 iPhone 语音信箱功能如何使用
苹果手机如何设计语音留言 iPhone 语音信箱功能如何使用苹果手机在设计语音留言功能时,充分考虑了用户的使用习惯和需求,为用户提供了便捷高效的语音信箱功能,用户只需在设置中打开语音信箱功能,便可接收和管理来自他人的语音留言。通过简单的...
2024-08-15 17:25
-
 苹果手机语音通话时怎么录音 iPhone录音的步骤和设置
苹果手机语音通话时怎么录音 iPhone录音的步骤和设置现苹果手机已经成为了人们生活中不可或缺的一部分,而其中的语音通话功能更是我们日常交流的重要方式之一,有时候我们可能需要录制通话内容,以备后用或作为重要证据。如何在使用苹果手机进...
2024-02-11 10:22
-
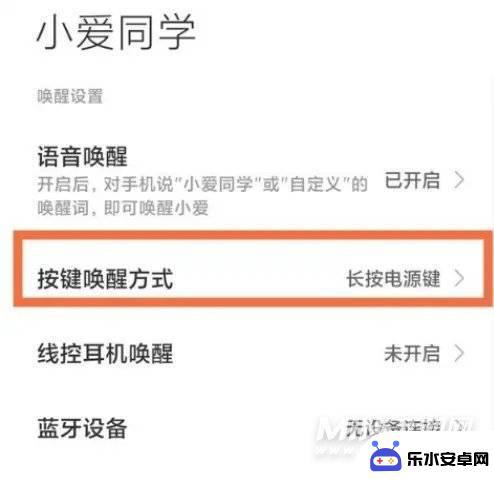 红米手机如何唤醒语音服务 红米note11Pro 语音助手怎么设置
红米手机如何唤醒语音服务 红米note11Pro 语音助手怎么设置随着智能手机的普及,语音助手已经成为我们生活中的重要助手,红米note11Pro作为一款性价比较高的手机,也配备了强大的语音助手功能。想要唤醒红米手机的语音服务,只需长按手机的...
2024-07-14 09:30
-
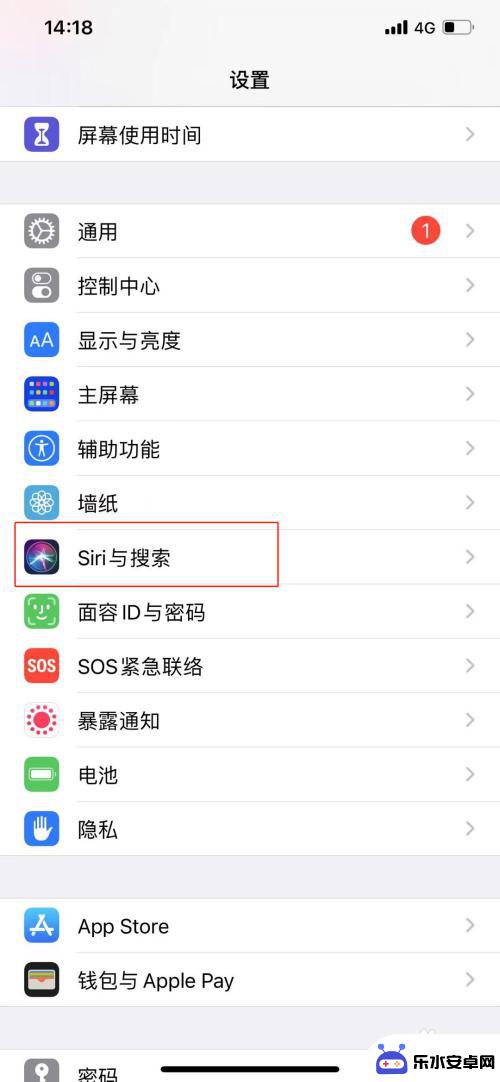 怎么苹果手机助手 苹果手机语音助手在哪里设置
怎么苹果手机助手 苹果手机语音助手在哪里设置苹果手机助手是一款非常实用的功能,它可以帮助用户更便捷地使用手机,其中苹果手机语音助手更是让用户体验到智能化的便利。苹果手机语音助手在哪里设置呢?用户可以在手机的设置中找到语音...
2024-05-01 13:16
-
 苹果手机通知栏音乐界面怎么设置 iPhone通知栏音乐控制一直显示
苹果手机通知栏音乐界面怎么设置 iPhone通知栏音乐控制一直显示苹果手机的通知栏音乐界面是一个非常方便的功能,可以让用户随时控制正在播放的音乐,但是有些用户可能不知道如何设置让音乐控制一直显示在通知栏上。在iPhone上,可以通过简单的操作...
2024-05-11 15:42
-
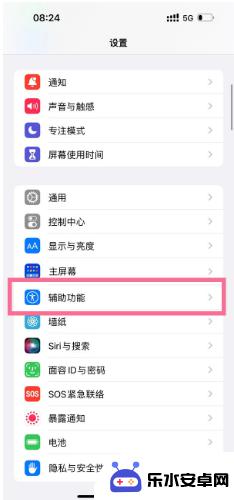 手机怎么设置语音关机教程 苹果iPhone 14开关机声音设置步骤
手机怎么设置语音关机教程 苹果iPhone 14开关机声音设置步骤在现代社会,手机已经成为人们生活中必不可少的工具之一,有时候我们在特定场合或者夜晚休息时,希望能够将手机设置为静音或者完全关机,以避免嘈杂的铃声打扰他人或自己的休息。对于苹果i...
2023-12-17 10:38
-
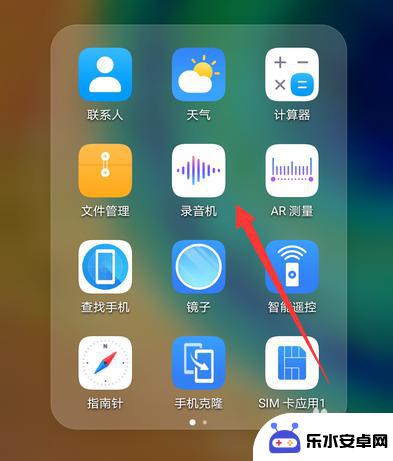 华为手机怎么录制手机语音 华为手机录音保存位置在哪
华为手机怎么录制手机语音 华为手机录音保存位置在哪华为手机是一款功能强大的智能手机,除了拍照和视频外,它还可以进行语音录制,在华为手机上录制语音非常简单,只需打开手机上的录音功能,然后按下录音按钮即可开始录制。录音保存位置在华...
2024-09-06 08:25
热门教程
MORE+热门软件
MORE+-
 智能AI写作最新版免费版
智能AI写作最新版免费版
29.57MB
-
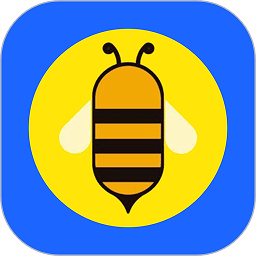 扑飞漫画3.5.7官方版
扑飞漫画3.5.7官方版
18.34MB
-
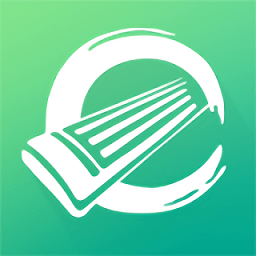 筝之道新版
筝之道新版
39.59MB
-
 看猫app
看猫app
56.32M
-
 优众省钱官方版
优众省钱官方版
27.63MB
-
 豆友街惠app最新版本
豆友街惠app最新版本
136.09MB
-
 派旺智能软件安卓版
派旺智能软件安卓版
47.69M
-
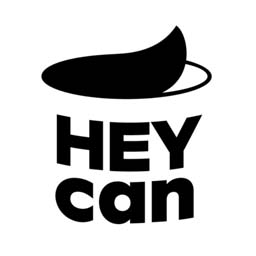 黑罐头素材网手机版
黑罐头素材网手机版
56.99M
-
 拾缘最新版本
拾缘最新版本
8.76M
-
 沐风跑步打卡2024年新版本
沐风跑步打卡2024年新版本
19MB