如何用手机助手打开电脑 Win10手机助手常见问题解答
在现代社会手机已经成为我们生活中不可或缺的工具之一,而如何通过手机助手来远程控制并打开电脑,尤其是Win10系统,成为了许多用户关注的问题。手机助手作为一种便捷的工具,能够帮助用户实现远程控制电脑的功能,但在使用过程中也会碰到一些常见问题。本文将就Win10手机助手的常见问题进行解答,帮助用户更好地使用手机助手功能。
Win10手机助手常见问题解答
步骤如下:
1.首先,请大家点击Win10系统中的开始菜单,然后在开始应用列表中选择“手机助手”应用,打开Win10系统中内置的手机助手应用。
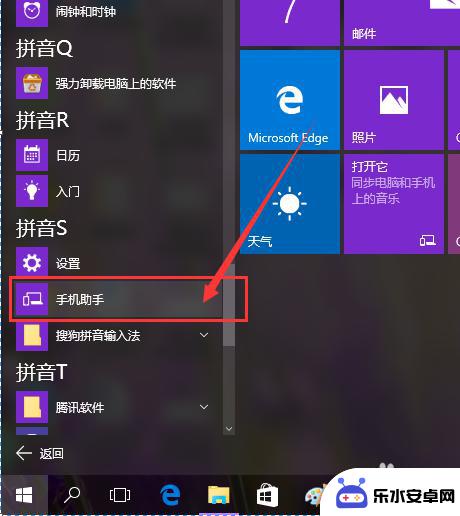
2.打开Win10系统中的手机助手应用之后,我们首先需要使用USB数据线将其连接到手机。然后选择手机的类型,当手机类型选择完毕之后我们会在页面中看到“手机已连接”的信息提示。
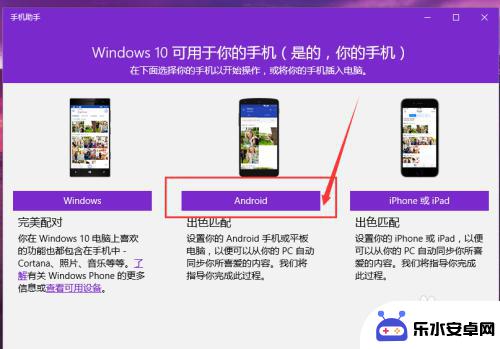
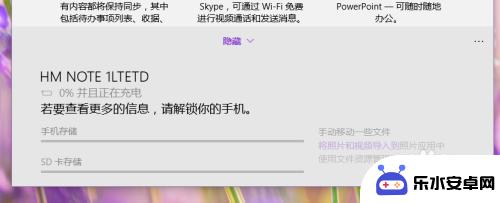
3.页面会提示我们需要将手机解锁之后才可以显示手机内部存储状况,所以我们需要现将手机解锁。待手机解锁之后即可查看手机的内部应用存储和外部应用存储的使用情况。
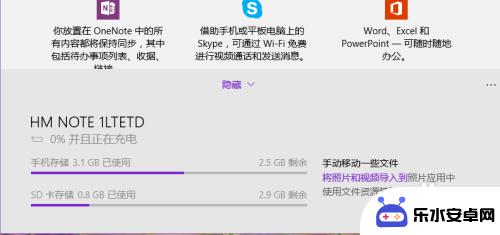
4.接下来,我们点击页面中的“将照片和视频导入”的选项,就可以打开Win10系统中的照片应用程序,然后将会使用照片应用来打开手机中的视频和照片。

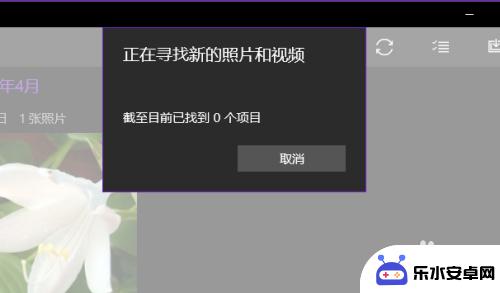
5.当我们点击“传输其他文件”选项时,可以打开Windows资源管理器。然后在Windows资源管理器中打开手机存储空间,通过此处的存储空间来进行数据的传输。
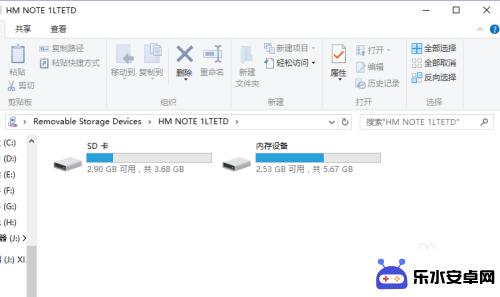
以上是如何使用手机助手打开电脑的全部内容,如果您需要,您可以按照小编的步骤进行操作,希望这对您有所帮助。
相关教程
-
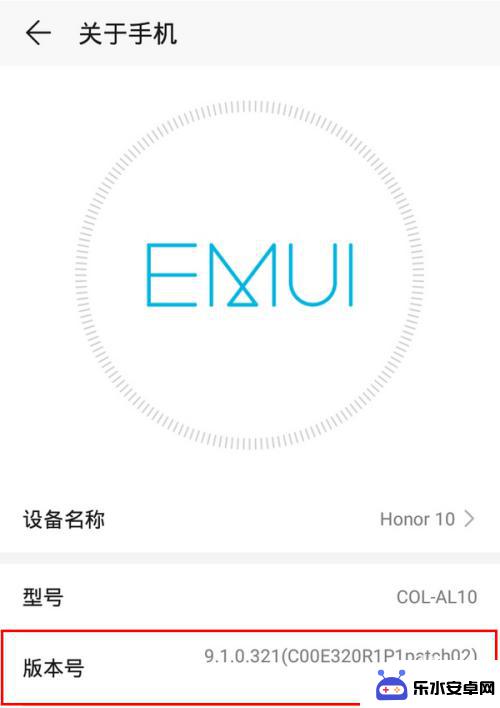 无网手机文件传到电脑 无网状态下如何用手机传文件给电脑
无网手机文件传到电脑 无网状态下如何用手机传文件给电脑在没有网络连接的情况下,如何将手机中的文件传输到电脑是一个常见的问题,虽然大多数人习惯于使用互联网来传输文件,但是在某些情况下我们却无法依赖网络。为了解决这个问题,我们可以借助...
2024-04-24 13:32
-
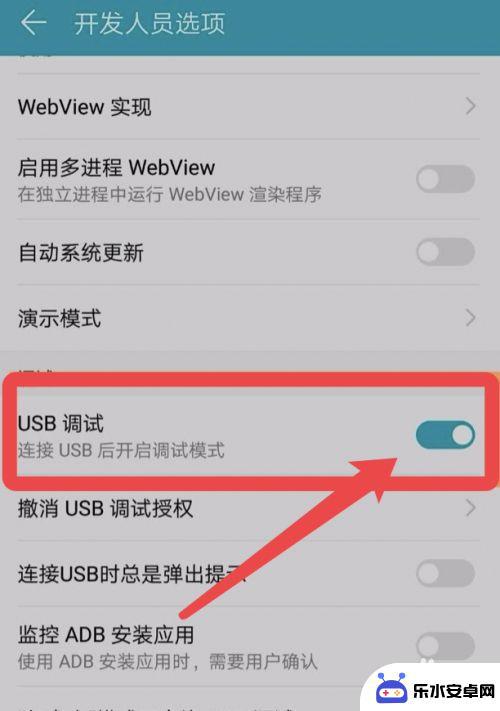 华为手机usb调试打开后还是连不上 华为手机打开USB调试无法连接电脑
华为手机usb调试打开后还是连不上 华为手机打开USB调试无法连接电脑华为手机是目前市场上非常受欢迎的一款智能手机,它的性能强大且功能丰富,有时候我们在使用华为手机时可能会遇到一些问题,比如USB调试无法连接电脑的情况。USB调试功能可以帮助我们...
2023-12-27 10:21
-
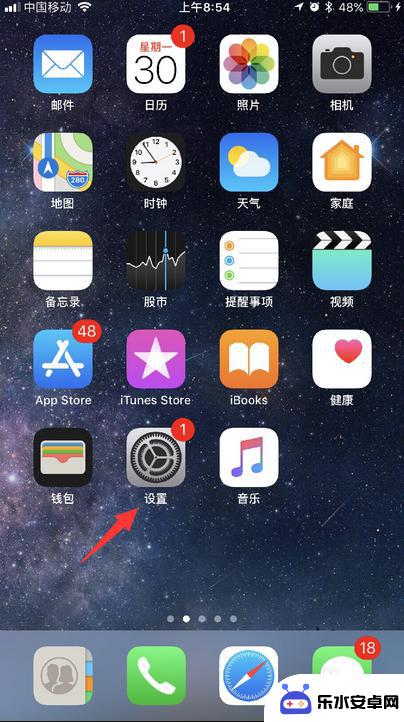 苹果手机怎么打开手机电筒 iPhone手机手电筒怎么打开
苹果手机怎么打开手机电筒 iPhone手机手电筒怎么打开苹果手机的手电筒功能是非常实用的,无论是在黑暗的夜晚找东西还是在紧急情况下需要照明,都能帮助我们解决问题,如何打开iPhone手机的手电筒呢?其实很简单,只需在锁屏状态下从屏幕...
2024-05-01 11:38
-
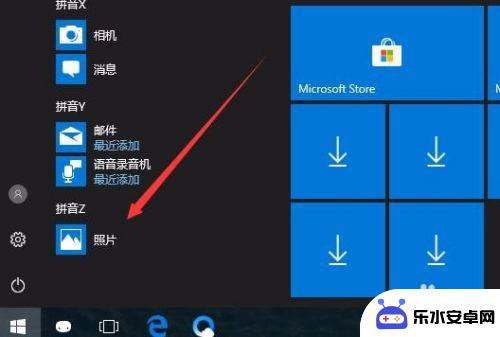 从手机向电脑传照片 无线传送手机照片到Win10电脑
从手机向电脑传照片 无线传送手机照片到Win10电脑现在随着科技的不断发展,人们拍摄的照片也越来越多,如何快速、方便地将手机中的照片传输到电脑成为了一个问题,无线传送手机照片到Win10电脑成为了一种新的选择,通过简单的操作,可...
2024-09-02 10:41
-
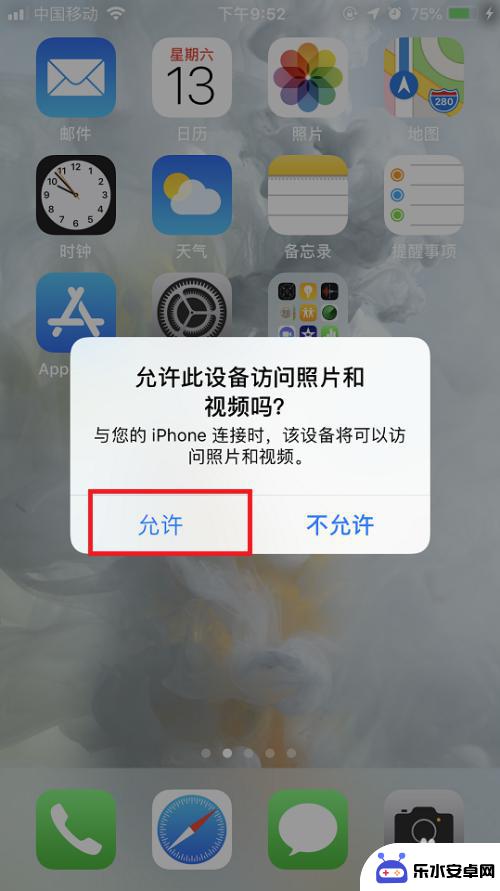 苹果手机微软图片怎么打开 win10如何备份iphone手机照片
苹果手机微软图片怎么打开 win10如何备份iphone手机照片苹果手机和微软电脑之间的兼容性一直是用户关注的焦点之一,对于想要在Win10系统中打开苹果手机中的照片的用户来说,可能会遇到一些困惑。同时备份苹果手机中的照片也是非常重要的一项...
2024-04-16 16:40
-
 车连手机蓝牙怎么连接 Win10电脑蓝牙连接手机失败怎么办
车连手机蓝牙怎么连接 Win10电脑蓝牙连接手机失败怎么办在现代社会中手机已经成为我们生活中不可或缺的一部分,有时候我们在使用手机时会遇到一些问题,比如将手机与车载蓝牙连接或是将手机与Win10电脑蓝牙连接时出现连接失败的情况。这些问...
2024-01-08 10:43
-
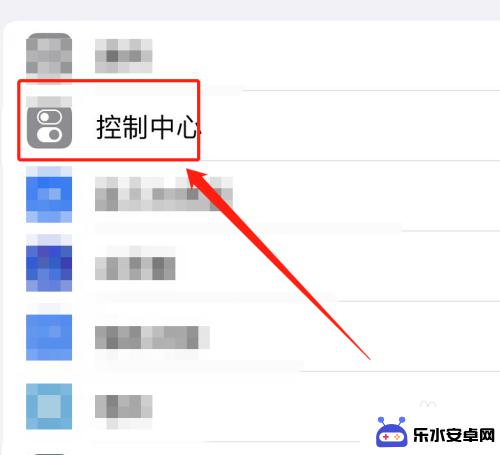 为什么iphone镜像找不到mac 如何解决 iphone 镜像时找不到 mac 的问题
为什么iphone镜像找不到mac 如何解决 iphone 镜像时找不到 mac 的问题在使用iPhone时,我们经常会遇到需要将手机屏幕投射到Mac电脑上的情况,有时候我们可能会遇到iPhone镜像找不到Mac的问题,让我们感到困惑和无助。这种情况可能会给我们带...
2024-04-05 10:32
-
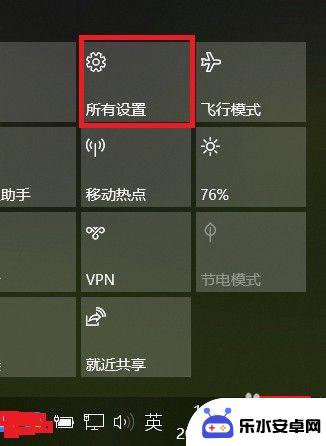 手机如何和电脑同屏 win10手机电脑同屏功能使用教程
手机如何和电脑同屏 win10手机电脑同屏功能使用教程在现代社会中手机和电脑已经成为人们生活中不可或缺的工具,而win10手机电脑同屏功能的出现,更是让人们的使用体验更加便捷和高效。通过简单的操作步骤,用户可以实现手机和电脑的同屏...
2024-11-04 14:27
-
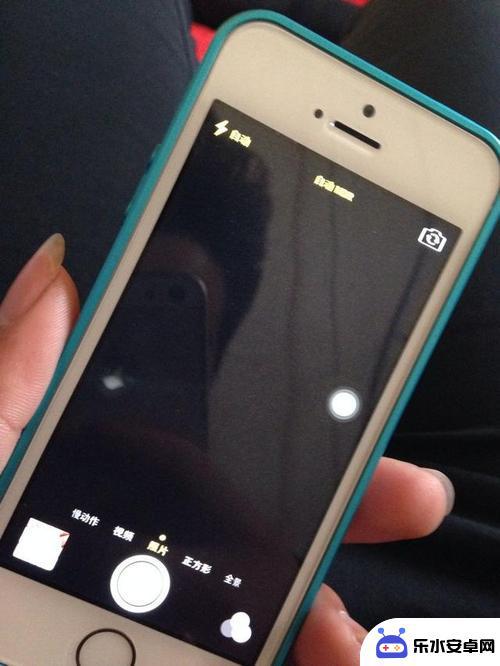 手机打开摄像头黑屏 电脑摄像头拍照模糊怎么办
手机打开摄像头黑屏 电脑摄像头拍照模糊怎么办随着科技的不断发展,手机和电脑已经成为我们日常生活中必不可少的工具,有时候我们可能会遇到一些问题,比如手机打开摄像头却出现黑屏,或者电脑摄像头拍照模糊。这些问题给我们的生活带来...
2024-01-12 13:41
-
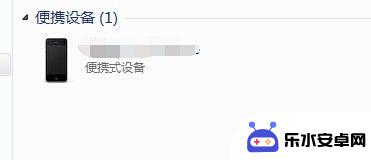 如何上传苹果手机照片到电脑 苹果手机照片上传到电脑方法
如何上传苹果手机照片到电脑 苹果手机照片上传到电脑方法在日常生活中,我们经常会遇到需要将手机中的照片传输到电脑的情况,尤其是对于使用苹果手机的用户来说,如何上传苹果手机照片到电脑成为了一个常见的问题。幸运的是苹果手机提供了多种便捷...
2024-10-03 17:36
热门教程
MORE+热门软件
MORE+-
 智能AI写作最新版免费版
智能AI写作最新版免费版
29.57MB
-
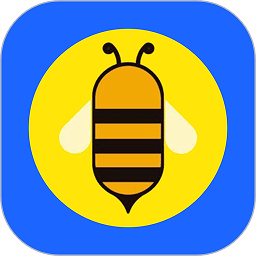 扑飞漫画3.5.7官方版
扑飞漫画3.5.7官方版
18.34MB
-
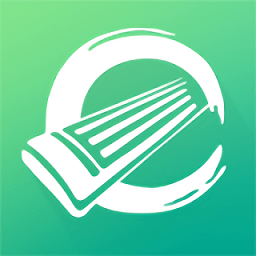 筝之道新版
筝之道新版
39.59MB
-
 看猫app
看猫app
56.32M
-
 优众省钱官方版
优众省钱官方版
27.63MB
-
 豆友街惠app最新版本
豆友街惠app最新版本
136.09MB
-
 派旺智能软件安卓版
派旺智能软件安卓版
47.69M
-
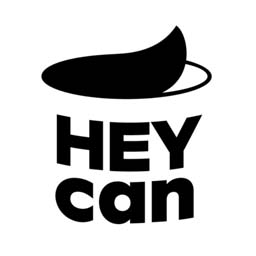 黑罐头素材网手机版
黑罐头素材网手机版
56.99M
-
 拾缘最新版本
拾缘最新版本
8.76M
-
 沐风跑步打卡2024年新版本
沐风跑步打卡2024年新版本
19MB