小米手机怎样投屏到电脑上 小米手机如何通过无线网络投屏到电脑
小米手机作为一款备受欢迎的智能手机品牌,提供了丰富的功能和便利的用户体验,其中投屏功能成为许多小米手机用户喜爱的特性之一。通过无线网络将小米手机的画面投射到电脑上,不仅可以扩大屏幕的显示范围,更能方便地分享手机上的内容。小米手机如何实现无线投屏到电脑呢?本文将为您详细介绍小米手机投屏的操作方法及使用技巧。无论您是想在大屏幕上观看手机上的视频,还是在办公场景中将手机屏幕投射到电脑上进行展示,小米手机的投屏功能都能满足您的需求。
小米手机如何通过无线网络投屏到电脑
具体方法:
1.【电脑设置】
手机和电脑同时连接同一个WIFI网络(热点暂时没有尝试),手机再打开蓝牙,在电脑桌面左下角的开始菜单打开“设置”页面。
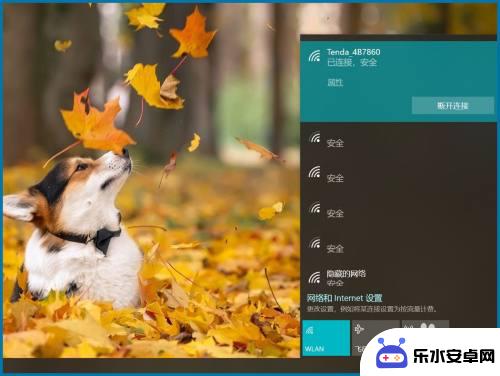
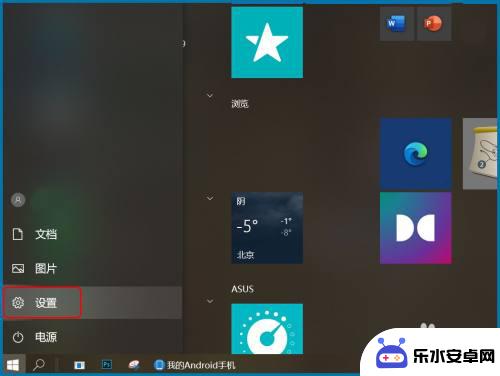
2.【投影设置】
设置页搜索框直接输入关键词“投影”打开投影设置页面,或是依次打开“设置—系统—投影到此电脑”。设为“所有位置都可用、每次请求连接时、从不”,投影时电源设置也可打开。
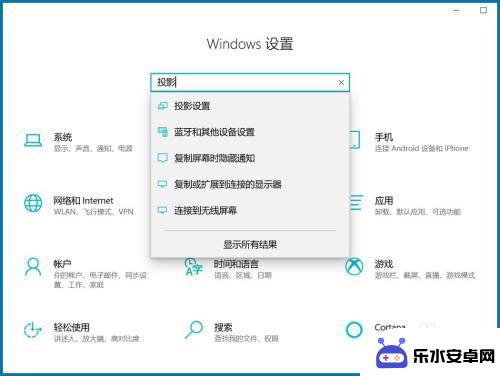
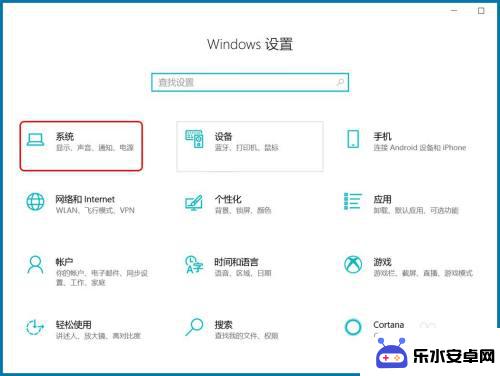
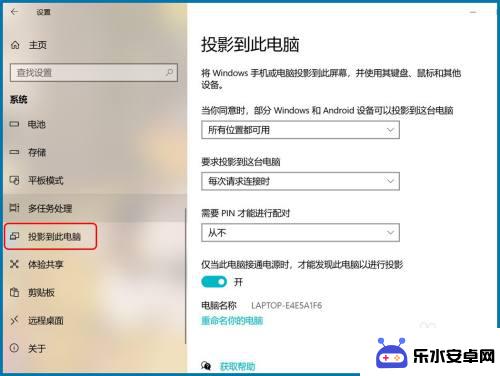
3.【打开投屏】
手机桌面下滑打开顶部快捷键页面点“投屏”,或依次打开“设置—连接与共享—投屏”,点“打开投屏”确认操作。
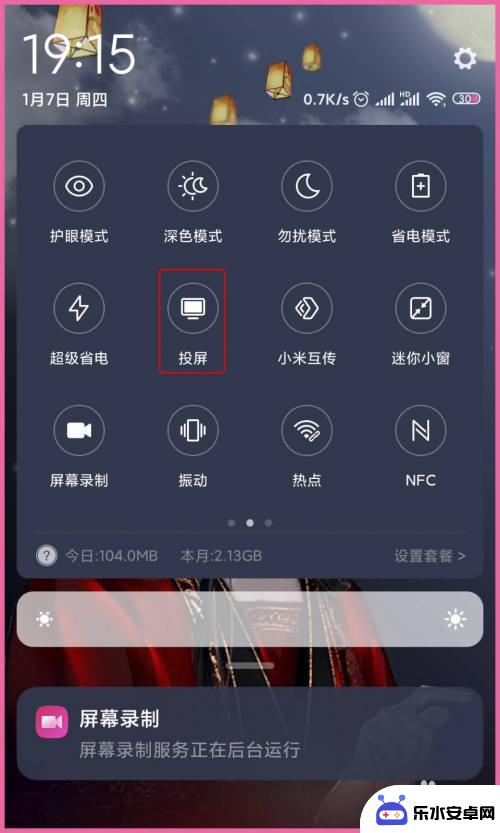
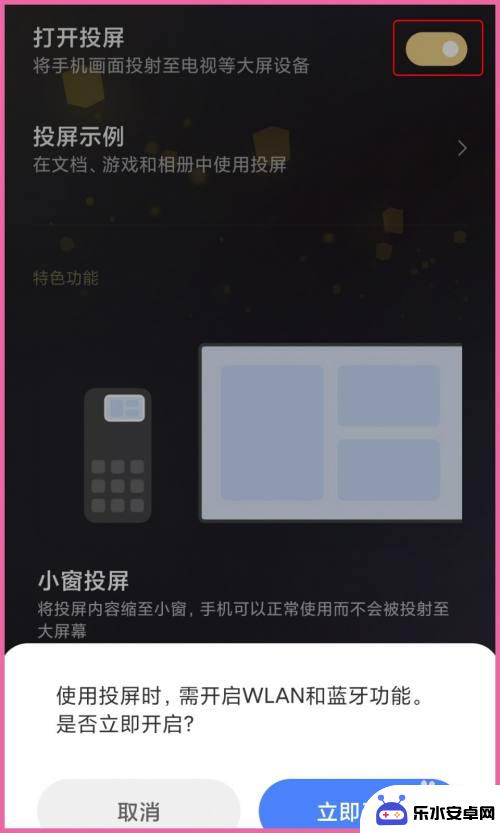
4.【连接设备】
以上第二步时有显示“电脑名称”,打开投屏后开始搜索设备,选择与电脑名称一致的设置进行“连接”,等待电脑做出反应。
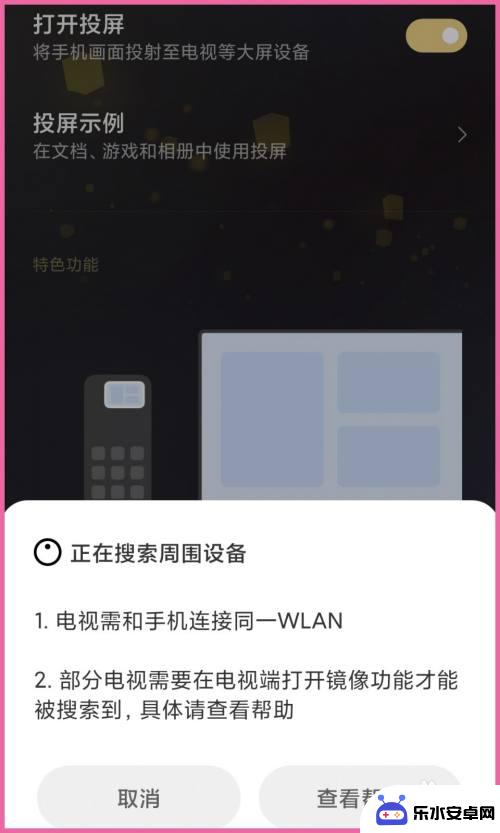
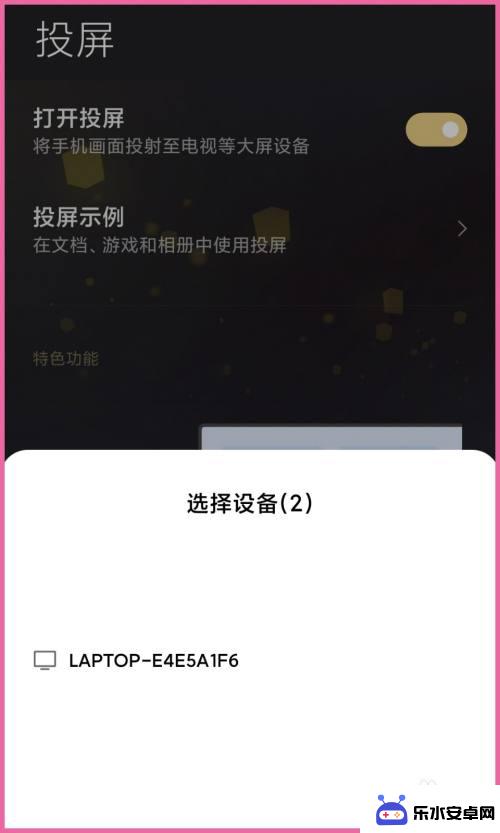
5.【手机投屏】
电脑右下角弹出“尝试投影”的提示,可选允许一次也可选始终允许。等待电脑与手机连接,投屏完成后会在电脑屏显示当前手机桌面。
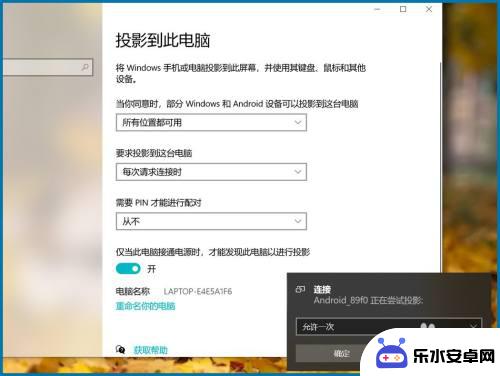


6.【结束投屏】
手机投屏到电脑时手机设备就没有声音了,看视频时调整手机音量就是调整电脑当前视频音量。点手机桌面顶部的投屏小图标可“结束投屏”。
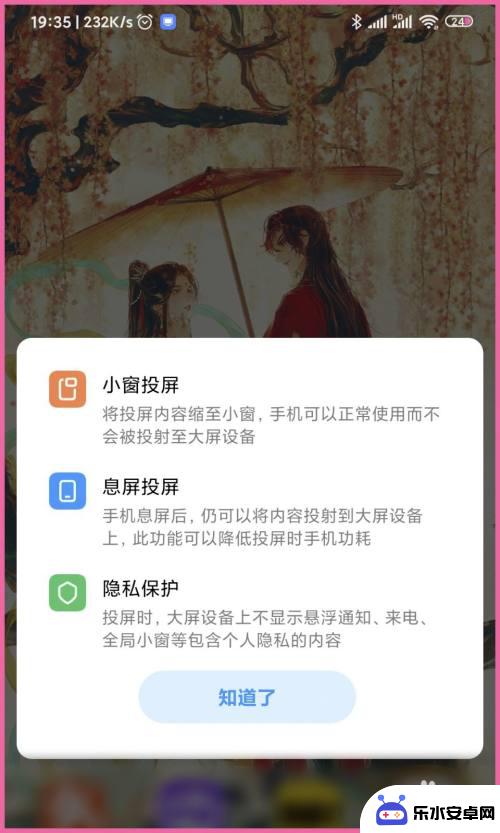
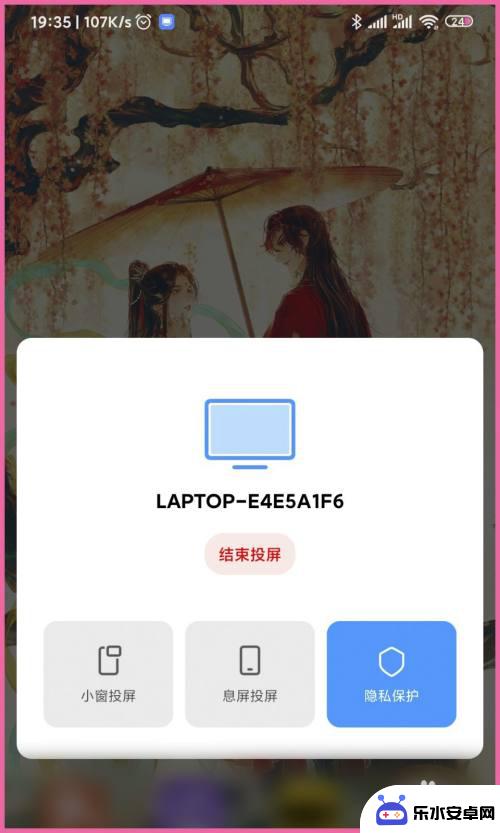
以上是关于如何将小米手机投屏到电脑的全部内容,如果遇到相同情况的用户可以按照以上方法解决。
相关教程
-
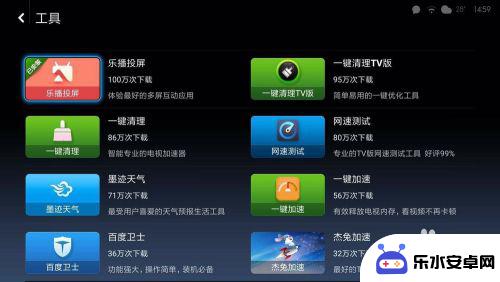 小米盒子如何投屏手机上 小米盒子和小米电视如何实现无线投屏功能
小米盒子如何投屏手机上 小米盒子和小米电视如何实现无线投屏功能随着科技的进步,人们对于视听体验的要求也越来越高,小米盒子作为一款智能电视盒子,不仅可以让我们随时随地观看高清影视剧,还可以通过无线投屏功能实现手机屏幕投射到电视或者盒子上。小...
2024-02-10 09:43
-
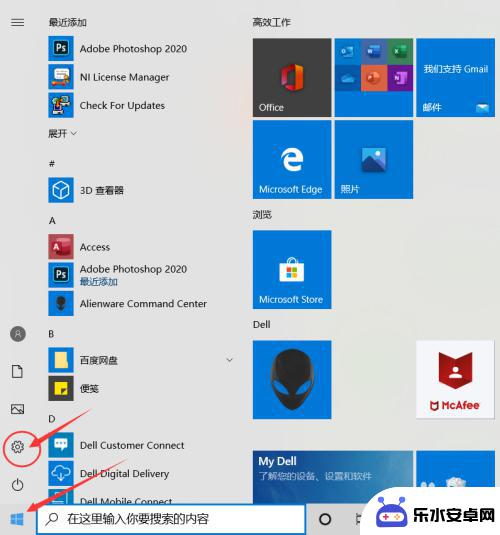 手机怎样投屏笔记本电脑上 如何用数据线将手机投屏到笔记本电脑
手机怎样投屏笔记本电脑上 如何用数据线将手机投屏到笔记本电脑手机已经成为人们生活中不可或缺的一部分,而在某些情况下,将手机的内容投射到笔记本电脑上可能会更加方便实用,如何通过数据线实现手机投屏到笔记本电脑呢?通过简单的连接,我们可以将手...
2023-12-08 15:42
-
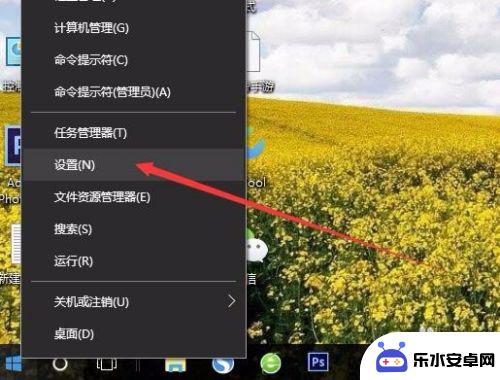 手机如何投屏到w10电脑? 手机如何无线投射到电脑屏幕
手机如何投屏到w10电脑? 手机如何无线投射到电脑屏幕随着移动设备的普及和功能的不断强大,越来越多的人希望能够将手机上的内容投射到电脑屏幕上进行展示或分享,而在Windows 10操作系统中,无线投屏成为了一种方便快捷的方式。通过...
2024-01-30 15:24
-
 手机电脑投屏怎么操作 苹果X怎么在电脑上投屏
手机电脑投屏怎么操作 苹果X怎么在电脑上投屏随着科技的不断发展,手机和电脑之间的互联互通变得愈发便捷,通过投屏功能,我们可以将手机上的内容直接投射到电脑屏幕上,实现更加便捷的操作和分享。对于苹果X用户来说,投屏操作同样简...
2024-07-13 09:30
-
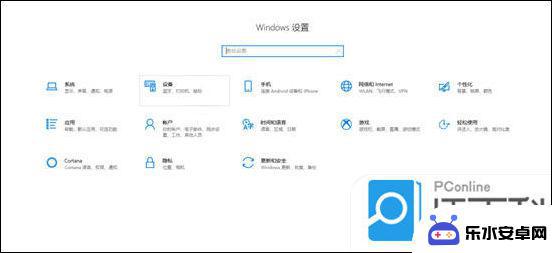 手机文件怎么投屏到电脑 如何将手机投屏到电脑
手机文件怎么投屏到电脑 如何将手机投屏到电脑手机已经成为了我们生活中不可或缺的一部分,我们用它来拍照、上网、聊天、玩游戏等等,有时候我们可能想要在更大的屏幕上观看手机上的内容,比如想要将手机上的文件投屏到电脑上。怎样才能...
2024-01-12 08:39
-
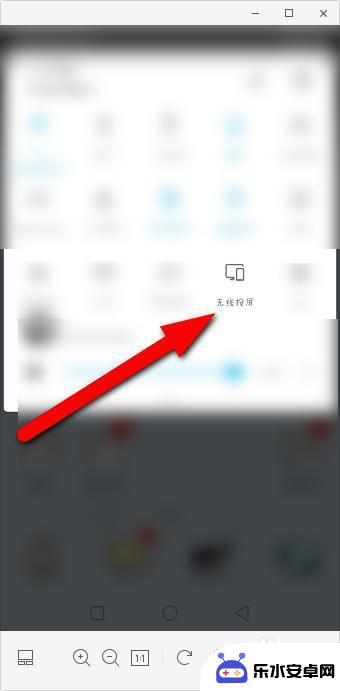 华为手机怎么电视投屏怎么设置 华为手机如何通过无线网络投屏到电视
华为手机怎么电视投屏怎么设置 华为手机如何通过无线网络投屏到电视在现代科技的推动下,华为手机已经成为人们生活中不可或缺的一部分,除了其强大的性能和多样化的功能,华为手机还有一个令人惊叹的特点,即无线投屏功能。通过无线网络,华为手机可以轻松将...
2023-12-04 16:33
-
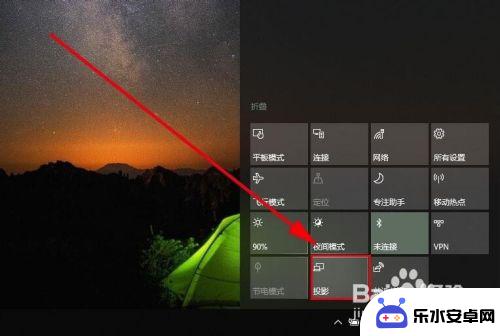 手机上的投影是怎么弄的 如何用数据线将手机屏幕投到电脑上
手机上的投影是怎么弄的 如何用数据线将手机屏幕投到电脑上手机的功能越来越强大,其中手机投影功能也成为了一种新的趋势,通过使用数据线,我们可以将手机屏幕上的内容投射到电脑上,实现了手机和电脑的互联互通。这种便捷的操作方式不仅提高了工作...
2024-06-11 13:29
-
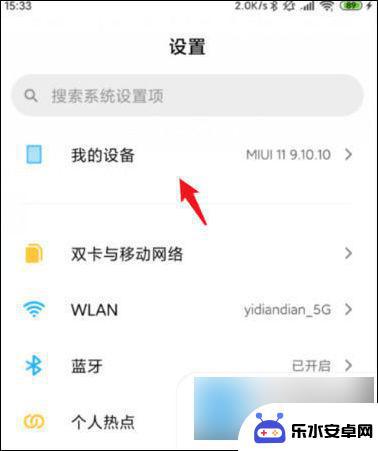 小米手机传文件到电脑上 小米手机连接电脑传文件的步骤和方法
小米手机传文件到电脑上 小米手机连接电脑传文件的步骤和方法小米手机作为一款备受欢迎的智能手机品牌,其传输文件到电脑的功能备受用户青睐,对于许多小米手机用户来说,将手机上的重要文件传输到电脑上是一种常见需求。如何通过连接小米手机到电脑来...
2024-01-23 15:33
-
 如何手机连接投屏 苹果X怎样投屏到电脑
如何手机连接投屏 苹果X怎样投屏到电脑投屏功能已经成为现代手机的标配之一,让用户可以将手机屏幕内容投射到更大的屏幕上,实现更便捷的分享和展示,对于苹果X用户来说,投屏到电脑是一个常见的需求,无论是展示工作内容还是分...
2024-07-30 13:30
-
 手机互动怎么投屏 苹果X投影电脑教程及注意事项
手机互动怎么投屏 苹果X投影电脑教程及注意事项在现代社会中手机已经成为人们生活中不可或缺的一部分,手机的功能越来越强大,除了通讯和娱乐之外,还能够实现投屏功能。投屏是指将手机上的内容通过无线连接投影到电脑屏幕上,使用户可以...
2024-04-01 08:27
热门教程
MORE+热门软件
MORE+-
 智能AI写作最新版免费版
智能AI写作最新版免费版
29.57MB
-
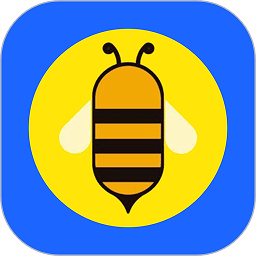 扑飞漫画3.5.7官方版
扑飞漫画3.5.7官方版
18.34MB
-
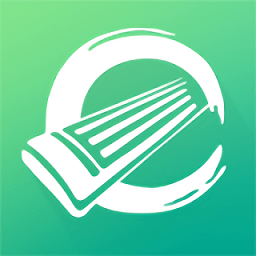 筝之道新版
筝之道新版
39.59MB
-
 看猫app
看猫app
56.32M
-
 优众省钱官方版
优众省钱官方版
27.63MB
-
 豆友街惠app最新版本
豆友街惠app最新版本
136.09MB
-
 派旺智能软件安卓版
派旺智能软件安卓版
47.69M
-
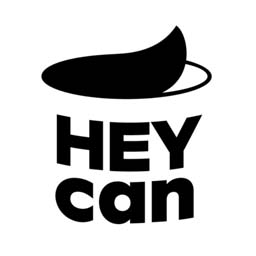 黑罐头素材网手机版
黑罐头素材网手机版
56.99M
-
 拾缘最新版本
拾缘最新版本
8.76M
-
 沐风跑步打卡2024年新版本
沐风跑步打卡2024年新版本
19MB