手机屏幕如何设置成视频 苹果MacBook电脑录屏教程
在如今数字化时代,手机和电脑已经成为我们日常生活中不可或缺的工具,有时候我们可能会想要记录下手机屏幕上的精彩瞬间,或者在MacBook电脑上录制一段教学视频。很多人可能不清楚如何设置手机屏幕成视频,或者在苹果MacBook电脑上进行录屏操作。在本文中我们将为您详细介绍手机屏幕如何设置成视频和苹果MacBook电脑录屏的教程,让您轻松掌握这些技巧。
苹果MacBook电脑录屏教程
方法如下:
1.首先,在屏幕底部的Dock(程序坞)栏上找到QuickTime Player图标。然后在 Dock栏上鼠标右键这个图标,选择“选项”-“在程序坞中保留”。这样,软件就固定在了Dock栏。
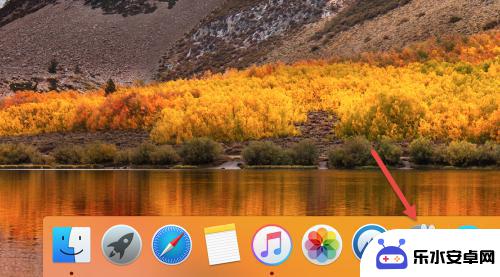
2.点击QuickTime Player图标,启动软件。屏幕顶部左上角出现“QuickTime Player”栏目。
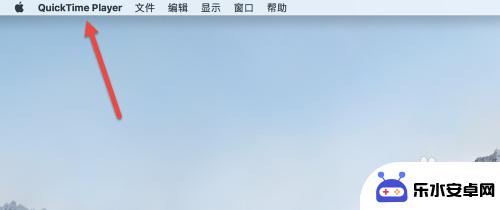
3.这时,我们点击屏幕左上角“QuickTime Player”栏目右边的“文件”选项,选择“新建屏幕录制”菜单项。
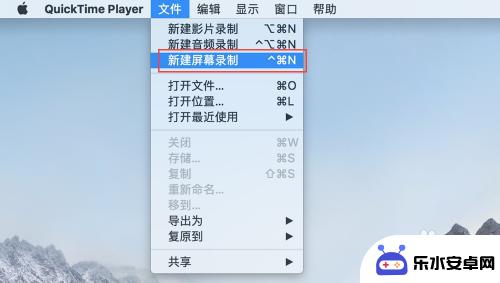
4.这时,屏幕上将会出现一个屏幕录制的窗口界面,我们点击里面红色的小圆圈。
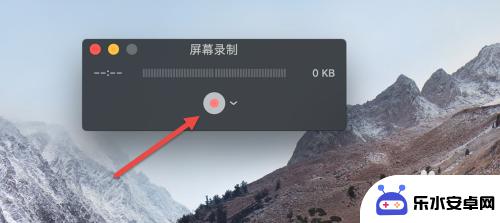
5.随后,会弹出一个有关屏幕录制的文字框:“点按以录制全屏幕。拖动以录制屏幕的一部分。点按菜单栏中的停止按钮以结束录制”。

6.在这个文字框中用鼠标点击一下,屏幕录制就正式开始了。同时,屏幕顶部会出现一个黑色的圆形按钮,如下图所示。
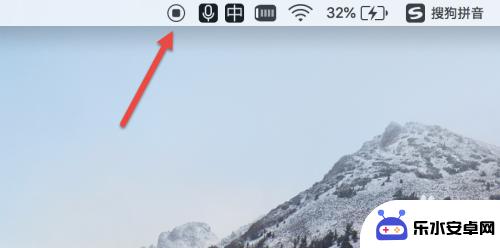
7.屏幕录制开始以后,如果想结束录制,点击屏幕顶部靠右的小黑点,会弹出一个视频播放界面。
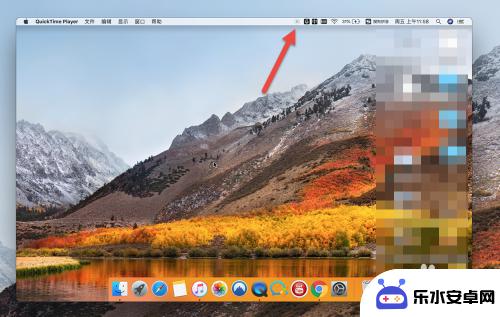
8.这时,我们点击关闭按钮,重命名录制的文件,选择保存位置;最后,点击“存储”按钮,录屏的视频就保存下来了。
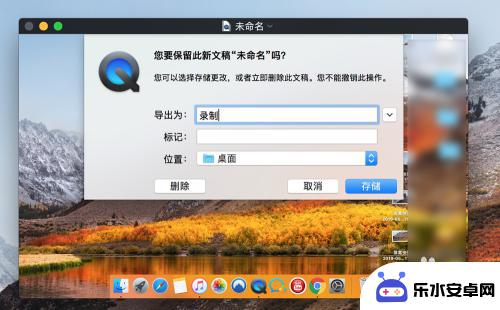
以上就是关于手机屏幕如何设置成视频的全部内容,有出现相同情况的用户就可以按照小编的方法了来解决了。
相关教程
-
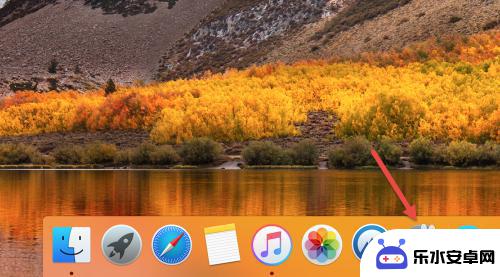 如何退出录制手机屏幕视频 苹果MacBook电脑录屏方法
如何退出录制手机屏幕视频 苹果MacBook电脑录屏方法在日常生活中,我们经常需要录制手机屏幕视频来记录重要时刻或分享有趣内容,而对于苹果MacBook电脑用户来说,录屏也是一项常见需求。如何退出录制手机屏幕视频或苹果MacBook...
2024-07-29 13:21
-
 手机怎么样录制屏幕的视频 苹果MacBook电脑录屏教程
手机怎么样录制屏幕的视频 苹果MacBook电脑录屏教程在日常生活和工作中,我们有时候需要录制屏幕视频来展示操作步骤或者分享有趣的内容,苹果MacBook电脑作为一款强大的工具,也提供了方便的录屏功能。通过简单的操作,我们可以轻松地...
2024-06-24 14:22
-
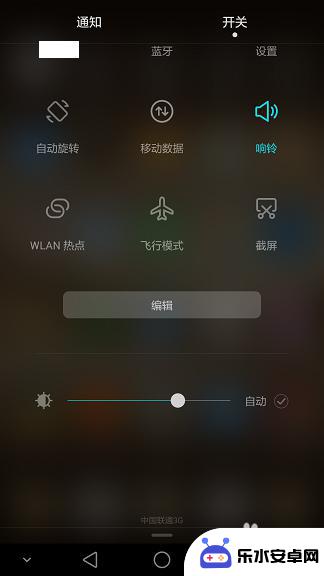 如何用华为手机录屏幕视频 华为手机屏幕视频录制教程
如何用华为手机录屏幕视频 华为手机屏幕视频录制教程在现代社会手机已经成为人们生活中不可或缺的一部分,而随着手机功能的不断升级和完善,华为手机作为其中的佼佼者,其录屏功能也备受用户青睐。想要在华为手机上录制屏幕视频,只需简单几步...
2024-09-25 14:36
-
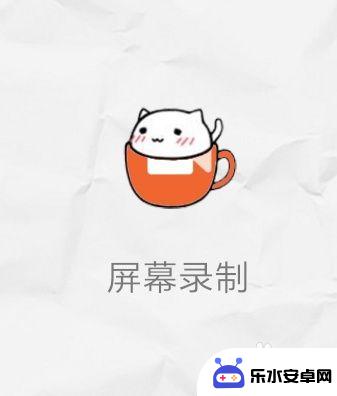 手机屏幕如何转高清视频 手机怎样录制1080x1920的帧视频
手机屏幕如何转高清视频 手机怎样录制1080x1920的帧视频手机屏幕如何转高清视频,手机怎样录制1080x1920的帧视频,成为了当今手机用户普遍关注的话题,随着科技的不断进步,手机屏幕的分辨率和显示效果越来越高,用户对于观赏高清视频的...
2024-03-05 09:29
-
 手机视频怎么安装 电脑中手机视频在哪个目录
手机视频怎么安装 电脑中手机视频在哪个目录随着智能手机的普及,手机视频已成为我们日常生活中不可或缺的娱乐方式之一,有时我们可能会想将手机上的视频转移到电脑中进行更大屏幕的观看或保存备份。手机视频该如何安装到电脑中呢?又...
2024-10-19 08:18
-
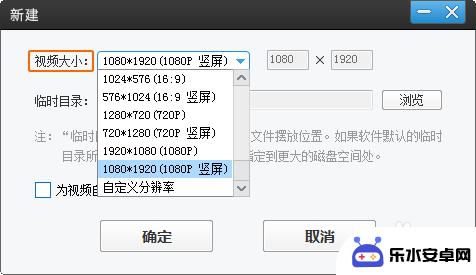 手机录像怎么设计全屏 手机屏幕怎样填满视频
手机录像怎么设计全屏 手机屏幕怎样填满视频在如今移动互联网发展迅速的时代,手机录像已经成为了人们记录生活、分享快乐的重要方式之一,许多人在录制视频时都会遇到一个问题,那就是如何设计全屏来展示视频内容,让手机屏幕完美填满...
2024-03-19 15:29
-
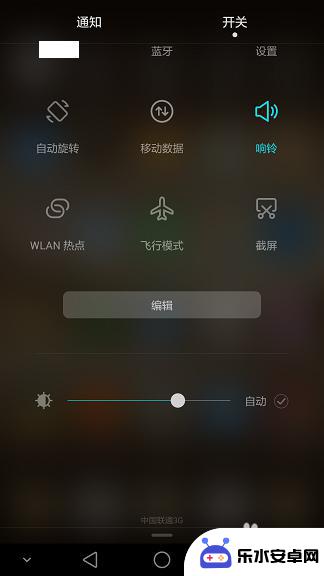 华为手机怎么分屏录视频 如何在华为手机上进行屏幕视频录制
华为手机怎么分屏录视频 如何在华为手机上进行屏幕视频录制在如今的智能手机市场中,华为手机以其出色的性能和先进的功能而备受瞩目,其中分屏录视频和屏幕视频录制功能更是吸引了众多用户的关注。分屏录视频功能使得用户可以同时录制两个不同的应用...
2024-02-20 15:46
-
 苹果手机如何设置视频横屏 iPhone 看视频如何设置成横屏
苹果手机如何设置视频横屏 iPhone 看视频如何设置成横屏苹果手机如何设置视频横屏 iPhone 看视频如何设置成横屏?苹果手机在观看视频时,横屏模式可以提供更加舒适的观影体验,要将iPhone设置成横屏,只需在视频播放时将手机横过来...
2024-08-10 17:35
-
 手机屏幕表面怎么拍视频 如何用手机录制屏幕视频
手机屏幕表面怎么拍视频 如何用手机录制屏幕视频手机屏幕表面是我们日常生活中不可或缺的一部分,而如何利用手机屏幕来拍摄视频也是大家经常遇到的问题之一,随着手机技术的不断发展,越来越多的人开始尝试使用手机来录制屏幕视频,无论是...
2024-09-09 12:43
-
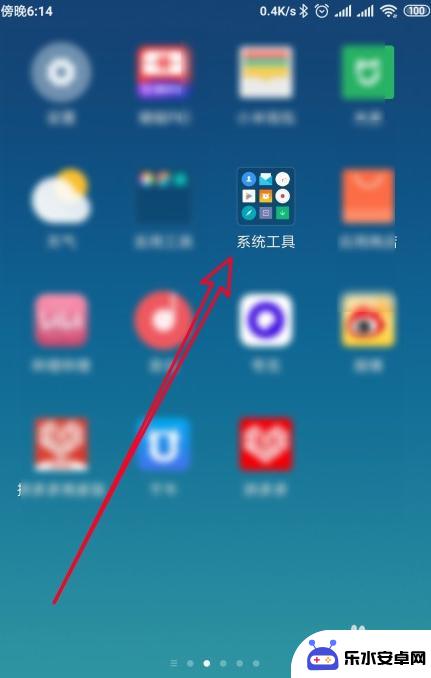 手机录制屏幕声音在哪里设置 手机录屏声音方法
手机录制屏幕声音在哪里设置 手机录屏声音方法现在的手机功能越来越强大,不仅可以录制视频,还可以录制屏幕声音,手机录制屏幕声音在哪里设置呢?手机录屏声音的方法有很多种,可以通过系统自带的录屏功能或者下载第三方应用来实现。无...
2024-04-10 17:15
热门教程
MORE+热门软件
MORE+-
 智能AI写作最新版免费版
智能AI写作最新版免费版
29.57MB
-
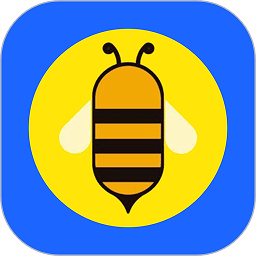 扑飞漫画3.5.7官方版
扑飞漫画3.5.7官方版
18.34MB
-
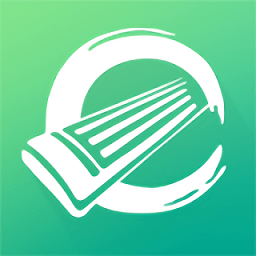 筝之道新版
筝之道新版
39.59MB
-
 看猫app
看猫app
56.32M
-
 优众省钱官方版
优众省钱官方版
27.63MB
-
 豆友街惠app最新版本
豆友街惠app最新版本
136.09MB
-
 派旺智能软件安卓版
派旺智能软件安卓版
47.69M
-
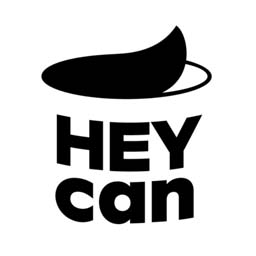 黑罐头素材网手机版
黑罐头素材网手机版
56.99M
-
 拾缘最新版本
拾缘最新版本
8.76M
-
 沐风跑步打卡2024年新版本
沐风跑步打卡2024年新版本
19MB