电脑里的文件怎么传到手机微信 怎样在电脑上传文件到微信
在现代社会中电脑与手机已经成为我们生活中不可或缺的工具之一,有时我们会遇到需要将电脑里的文件传输到手机微信上的情况,或者想要在电脑上上传文件到微信。这些操作看似简单,却可能让一些人感到困惑。所以今天我们就来探讨一下如何实现这些操作,让我们的生活更加便利和高效。
怎样在电脑上传文件到微信
方法如下:
1.我们先在电脑上下载并安装微信电脑版,然后我们登录我们的微信电脑版。
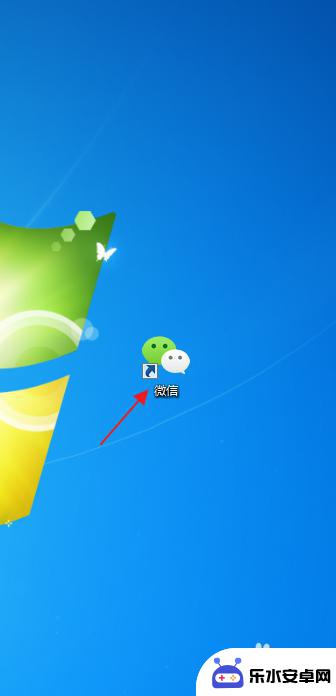
2.登录微信电脑版后,我们可以看得见微信电脑版界面里有一个文件传输助手。我们点击这个文件传输助手。
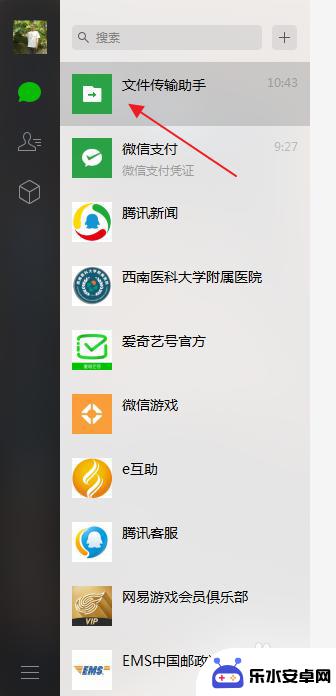
3.我们就来到了文件传输助手界面,在文件传输助手界面下方。我们可以看见一个文件的标志,这就是发送文件功能,我们点击这个发送文件功能。
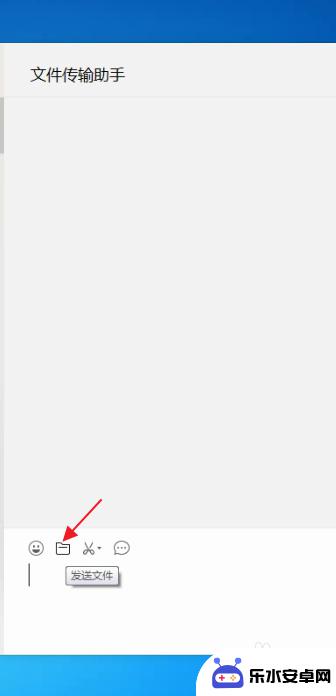
4.于是,我们就需要找到我们发送的文件。在这里,我们就随便找了一个文件,我们点击我们找到的文件。
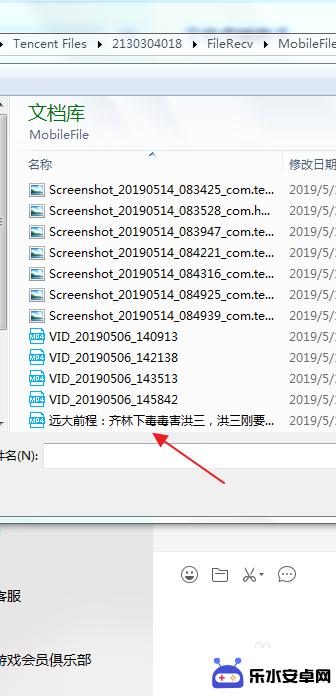
5.这个时候,我们就可以看见我们需要发送的文件在下方的发送栏里面了。接下来,我们点击右下方的发送。
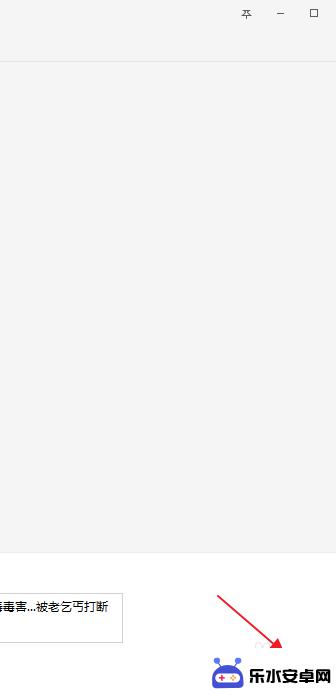
6.很快的,我们就可以看见我们就把这个文件发送完了。
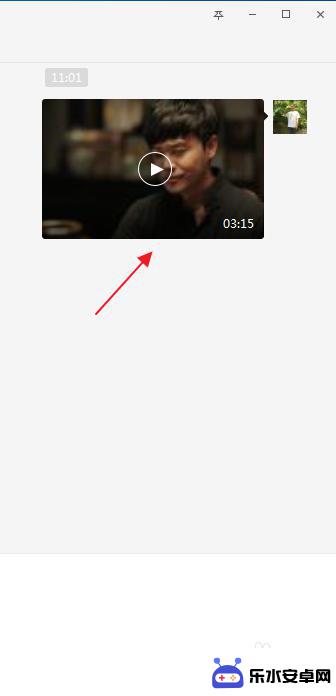
7.现在,我们再打开我们的手机上的微信app。在微信app里面,我们找到传输文件助手。
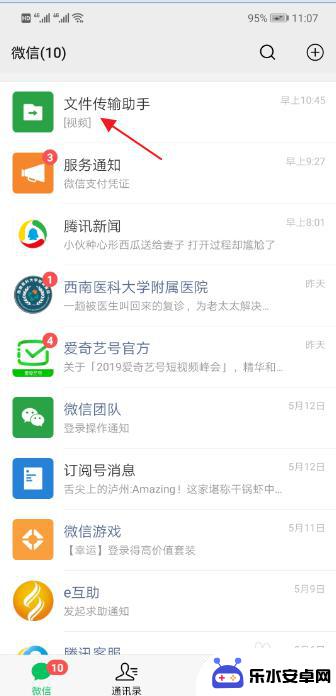
8.接下来,我们点击文件传输助手。这个时候,我们就可以看见刚才我们电脑上发送的那个文件了。这是个视频文件。
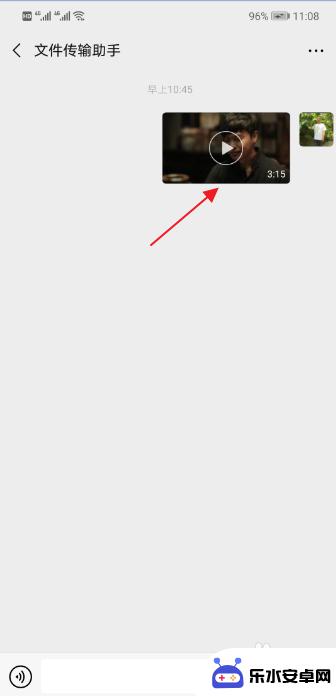
9.现在,我们点击微信app文件传输助手里的这个视频文件,我们就来了这个视频界面。

10.接下来,我们长按这个视频。于是,就跳出了发送给朋友、收藏、保存视频、定位到聊天位置这几个功能。我们点击保存视频。

11.接着,我们来到手机的图库功能这里。点击图库。

12.在图库里,我们就可以看见刚才我们电脑上的那个视频文件了。就这样,我们就把电脑上的文件上传到了微信。
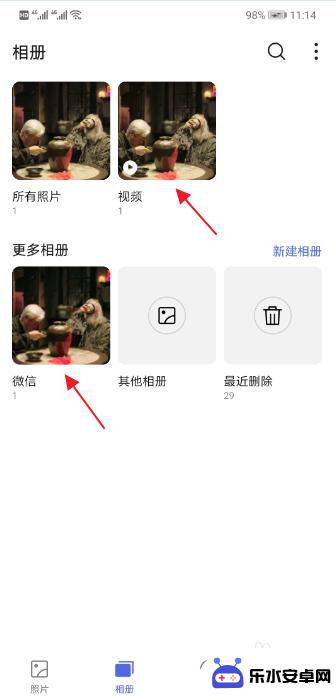
以上是将计算机中的文件传输到手机微信的全部内容,如果遇到相同问题的用户,请参考本文中介绍的步骤进行修复,希望对大家有所帮助。
相关教程
-
 怎么将手机文件传到电脑 USB线如何传输手机文件到电脑
怎么将手机文件传到电脑 USB线如何传输手机文件到电脑在现代社会手机已经成为人们生活中不可或缺的一部分,我们在手机里存储了大量的重要文件和信息,有时候我们需要将手机文件传输到电脑上进行备份或处理。这时USB线就成为了我们的得力助手...
2024-05-12 09:41
-
 手机文件传输在哪里找 怎么在电脑上找到手机中文件的具体位置
手机文件传输在哪里找 怎么在电脑上找到手机中文件的具体位置在日常生活中,我们经常需要在手机和电脑之间传输文件,很多人却不清楚手机文件具体保存在哪里,也不知道如何在电脑上找到手机中的文件位置。只要掌握一些简单的操作方法,就可以轻松实现文...
2024-04-07 10:42
-
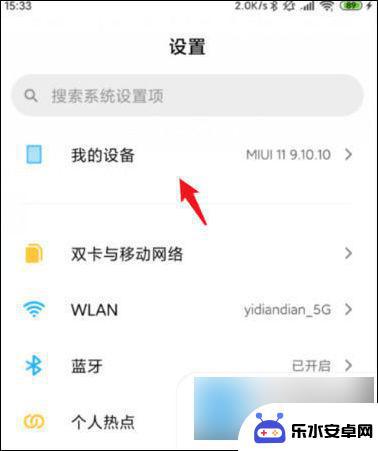 小米手机传文件到电脑上 小米手机连接电脑传文件的步骤和方法
小米手机传文件到电脑上 小米手机连接电脑传文件的步骤和方法小米手机作为一款备受欢迎的智能手机品牌,其传输文件到电脑的功能备受用户青睐,对于许多小米手机用户来说,将手机上的重要文件传输到电脑上是一种常见需求。如何通过连接小米手机到电脑来...
2024-01-23 15:33
-
 电脑如何发送手机文件 电脑如何传文件到手机
电脑如何发送手机文件 电脑如何传文件到手机随着科技的不断发展,电脑和手机之间的文件传输变得日益便捷,想要将电脑上的文件发送到手机上?只需通过USB数据线连接电脑和手机,然后在电脑上打开手机的存储文件夹,将文件拖拽至手机...
2024-08-26 16:32
-
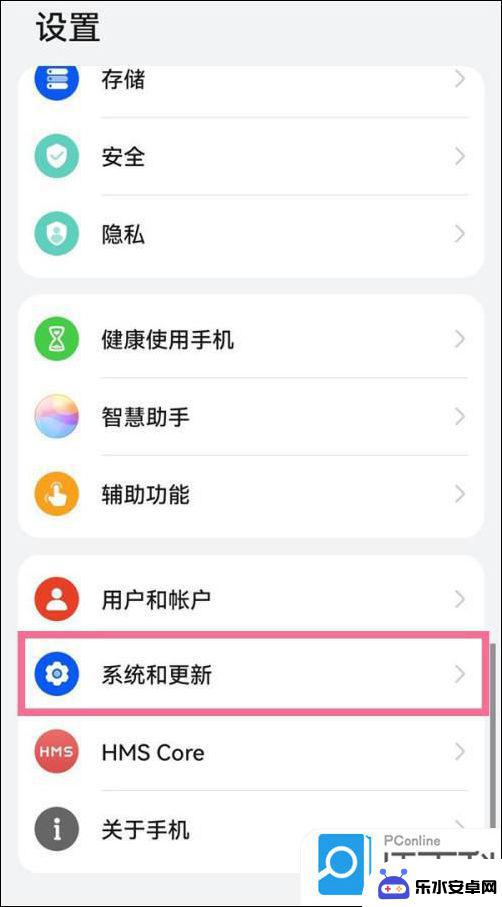 华为手机里的文件怎么传到电脑 华为手机连接电脑后如何传输文件
华为手机里的文件怎么传到电脑 华为手机连接电脑后如何传输文件华为手机作为市场上备受欢迎的品牌之一,其强大的功能和用户友好的界面使其成为许多人的首选,有时我们可能需要将手机中的文件传输到电脑上进行进一步的处理或备份。华为手机连接电脑后如何...
2023-12-27 15:41
-
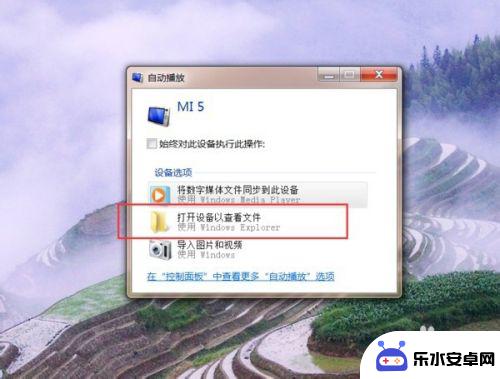 手机怎么往电脑传视频文件 怎样用数据线将手机的大视频文件传到电脑
手机怎么往电脑传视频文件 怎样用数据线将手机的大视频文件传到电脑在日常生活中,我们经常会遇到需要将手机中的大视频文件传输到电脑的情况,这时候数据线就成为了我们的得力助手。通过简单地连接手机和电脑,我们就可以快速地将视频文件传输到电脑中进行管...
2024-04-29 15:25
-
 如何将电脑里的大文件传输到手机里 手机如何传输整个文件夹
如何将电脑里的大文件传输到手机里 手机如何传输整个文件夹在现代社会中,电脑和手机已经成为了我们日常生活中不可或缺的工具,有时候我们可能会遇到一个问题,那就是如何将电脑里的大文件传输到手机里,或者是手机如何传输整个文件夹。随着科技的发...
2023-12-06 16:06
-
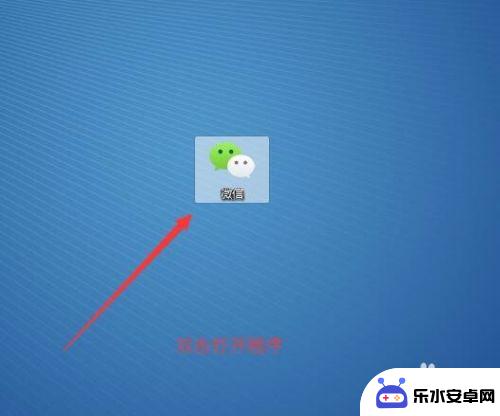 手机和电脑上的微信不同步怎么办 微信电脑端和手机端登录不同步怎么办
手机和电脑上的微信不同步怎么办 微信电脑端和手机端登录不同步怎么办微信作为一款非常流行的社交软件,不仅可以在手机上使用,还可以在电脑上登录使用,但是有时候我们会遇到手机和电脑上的微信不同步的情况,导致登录信息不一致,给使用带来了不便。那么当我...
2024-04-15 08:37
-
 怎样把电脑图片传到手机上面 电脑上的图片怎么传到手机
怎样把电脑图片传到手机上面 电脑上的图片怎么传到手机随着智能手机的普及和发展,人们在日常生活中使用手机的频率越来越高,有时候我们在电脑上保存了一些重要的图片或文件,想要在手机上随时查看或分享给朋友。怎样把电脑上的图片传到手机上面...
2024-03-08 08:18
-
 电脑的文件怎么传到手机 电脑文件怎么传到手机
电脑的文件怎么传到手机 电脑文件怎么传到手机在日常生活中,我们经常需要将电脑中的文件传输到手机上,传输文件的方式有很多种,比如通过数据线连接、使用蓝牙或者借助云端服务。无论是传输照片、视频还是文档,只要掌握了正确的方法,...
2024-03-31 15:29
热门教程
MORE+热门软件
MORE+-
 智能AI写作最新版免费版
智能AI写作最新版免费版
29.57MB
-
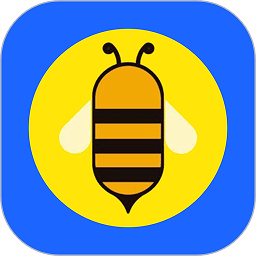 扑飞漫画3.5.7官方版
扑飞漫画3.5.7官方版
18.34MB
-
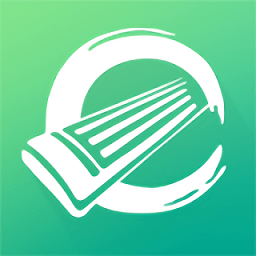 筝之道新版
筝之道新版
39.59MB
-
 看猫app
看猫app
56.32M
-
 优众省钱官方版
优众省钱官方版
27.63MB
-
 豆友街惠app最新版本
豆友街惠app最新版本
136.09MB
-
 派旺智能软件安卓版
派旺智能软件安卓版
47.69M
-
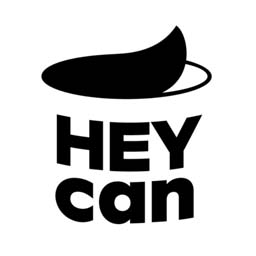 黑罐头素材网手机版
黑罐头素材网手机版
56.99M
-
 拾缘最新版本
拾缘最新版本
8.76M
-
 沐风跑步打卡2024年新版本
沐风跑步打卡2024年新版本
19MB